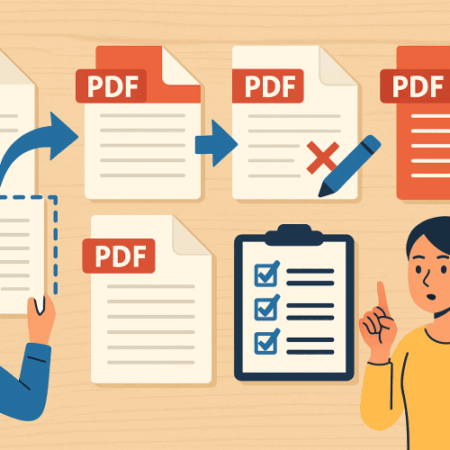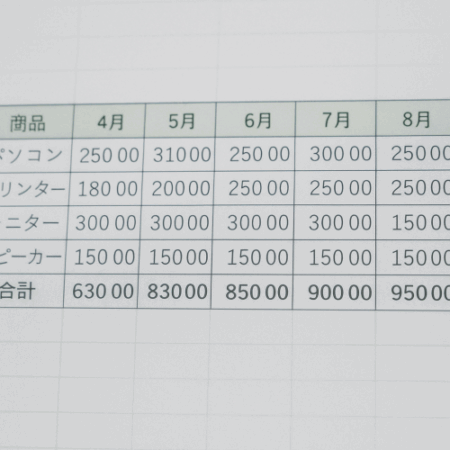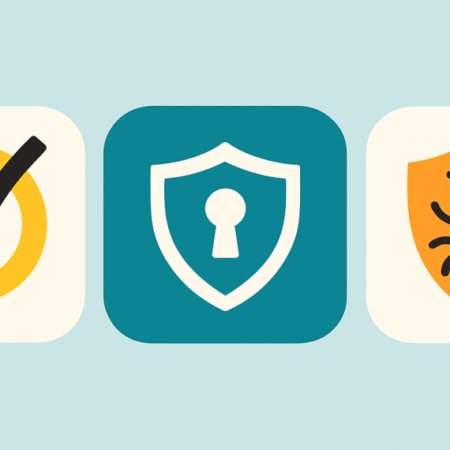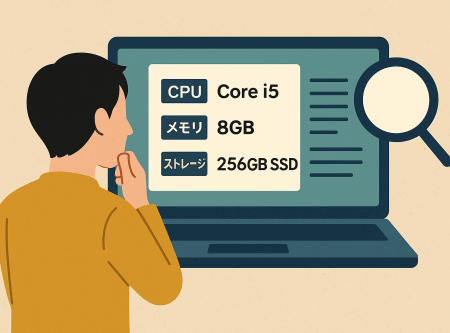【もう怖くない!】PDFとは?開き方、編集、保存の基本を徹底解説

「会議資料やネットの書類でよく見るPDF。一体何が便利なの?どうやって使うの?」
パソコンやスマートフォンを使っていると、本当にたくさんの場面で目にする「PDF」というファイル形式。でも、いざ自分で扱おうとすると、「どうやって開くんだろう?」「内容を修正したいけどできるの?」「保存ってどうすればいいの?」と、疑問がいっぱい出てきますよね。
この記事では、そんなPDF初心者さんの「?」を一つずつ丁寧に解決します!PDFの基本的な知識から、パソコンやスマホでの開き方、無料でできる簡単な編集、そして保存方法まで、まるで隣で教わるように分かりやすく解説します。「PDFって意外と簡単!」と感じてもらえるよう、一緒にステップアップしていきましょう。

🤔 PDFってどんなファイル?何が便利なの?
PDFは、「Portable Document Format(ポータブル・ドキュメント・フォーマット)」という名前のファイル形式です。「ポータブル(持ち運びできる)」という言葉が表すように、どんな環境のパソコンやスマホ、プリンターでも、作成した時と同じように表示したり印刷したりできるのが最大の特徴です。
📄 PDFのココがすごい!3つのポイント
✅ 見た目が変わらない魔法 ✨
WordやExcelなどのファイルは、違う環境で開くと文字化けやレイアウト崩れが起こることも。でもPDFなら、作成者の意図した通りにきれいに表示されます。
✅ 情報をそのままキープ 🔒
文字、画像、表、図などをそのままの状態で保持できるので、情報が欠ける心配がありません。
✅ 誰でも見られるオープンな形式 🤝
PDF閲覧用ソフトは無料で提供されており、特別な環境がなくても開けます。
📌 PDFが活躍する場面:
- ビジネス:契約書、報告書、請求書など
- 教育現場:教材、配布資料、レポート
- 日常生活:取扱説明書、電子チラシ、領収書
📂 PDFファイルを開いてみよう(パソコン・スマホ別)
💻 パソコンでの開き方
- Windows 10/11:ダブルクリックで「Microsoft Edge」で開ける
- より快適に使うなら「Adobe Acrobat Reader DC」(無料)がおすすめ
- Mac:標準の「プレビュー」アプリで開けて、注釈も可能
📱 スマホでの開き方
- iPhone:タップすると「ブック」アプリで表示されることが多い
- Android:「Google ドライブ」または「Adobe Acrobat Reader」アプリが便利
✏️ PDFって編集できるの?無料でできること・できないこと
PDFは基本的に編集に強くはありませんが、簡単な操作なら無料でも可能です。
🛠️ 無料でできる編集例:
- ページの結合・削除・並び替え・分割
- コメントや図形、ハイライトの追加
- PDFをWord/Excelに変換、またはその逆
🔧 おすすめ無料ツール(ブラウザで使える)
⚠ 注意点:
- 編集不可の設定がされたPDFは編集できません
- 本格的な内容変更には「Adobe Acrobat Pro DC」(有料)が必要
- 個人情報を含むファイルをWebサービスにアップする場合は慎重に!
💾 PDFの保存・ダウンロード・名前の変更方法
📥 PDFの保存方法
- ブラウザ表示時:右上や下部の「保存」や「ダウンロード」ボタンをクリック
- スマホ:「共有」→「ファイルに保存」や「ダウンロード」を選択
🖊 ファイル名の付け方(例)
- パソコン:保存ウィンドウで名前を変更する or 保存後に右クリック→「名前の変更」
- スマホ:保存時、またはファイル管理アプリで変更可能
- 例:「2025_見積書.pdf」「申請書_控え.pdf」など、内容がわかる名前に
🔚 まとめ|PDFを味方につけて、もっとスマートに!
- PDFは誰でも開けて、レイアウトが崩れにくい便利なファイル形式
- パソコンもスマホも、無料アプリやブラウザで簡単に閲覧OK
- 編集や変換もWebツールで手軽にできる
- 保存や名前変更を工夫すれば、後から探すのもラクに!
最初は難しそうに見えても、基本を知ればとても扱いやすいPDF。
これからは「開けない」「編集できない」で悩まず、PDFを味方にスマートなデジタル生活を楽しんでいきましょう!
さらに詳しく知りたい方はこちらの記事もどうぞ:
👉 【保存版】無料で使える「PDF変換サイト」3選|Wordや画像をPDFにしたいときに便利
👉 【初心者向け】PDFに文字を書き込む方法|無料でできる書類記入のやり方