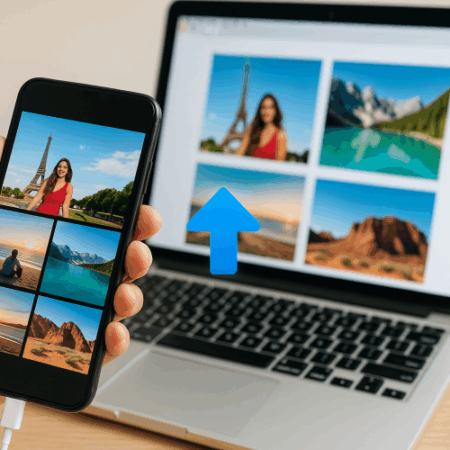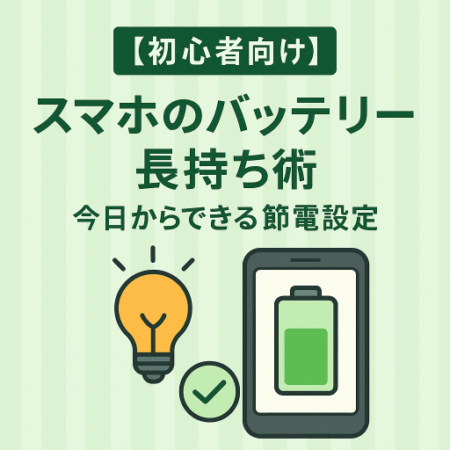【スマホでも簡単!】PDFをメールで送る方法(iPhone・Android対応)|添付・共有・注意点を解説
.png)
「PDFをスマホから送りたいけど、どうやって添付するの?」「相手に見えるように送れているか不安…」
そんな初心者の方に向けて、スマートフォンからPDFファイルをメールで送る方法をやさしく解説します。
iPhone・Androidの両方に対応し、Gmailや標準メールアプリを使った添付・共有の方法、ファイルサイズの注意点などもまとめました。
2.png)
✅ スマホでPDFをメール送信する基本パターン
- PDFファイルを保存しているアプリ(ファイル/ドライブなど)を開く
- PDFを長押し or 詳細表示から「共有」または「送信」を選ぶ
- メールアプリを選んで宛先・件名・本文を入力
- 送信!
📱 iPhoneからPDFをメールで送る方法
方法①:「ファイル」アプリから添付する
- 「ファイル」アプリを開き、送りたいPDFを探す
- ファイルを長押し →「共有」をタップ
- 表示されたアプリ一覧から「メール」または「Gmail」を選ぶ
- メール作成画面が開くので、宛先・件名・本文を入力し「送信」
📎 ポイント:iPhone標準の「メール」アプリでもOK。Gmailアプリが入っていればそちらでも対応可能です。
方法②:Gmailアプリから添付する
- Gmailアプリを開く → 右下の「+」ボタンで新規メール作成
- 右上の「クリップ」アイコンをタップ
- 「添付ファイル」→「ファイルを選択」からPDFを選ぶ
- 添付されたことを確認して送信
🤖 AndroidからPDFをメールで送る方法
方法①:「ファイル」アプリ(または「Googleドライブ」)から共有する
- 「ファイル」アプリを開いてPDFを探す
- 長押し →「共有」または「送信」
- 「Gmail」または「Outlook」などを選択
- メール作成画面に自動で移動 → 宛先・件名・本文を入力し送信
📎 Googleドライブに保存してある場合も、アプリ内で「共有」から同様に送れます。
方法②:Gmailアプリから直接添付する
- Gmailアプリを起動 → 右下の「+」で新規作成
- 「クリップマーク(添付)」→「ファイルを添付」→「PDFを選択」
- 宛先・件名・本文を入力して送信
🧰 ファイルサイズが大きすぎるときの対処法
✔ PDF圧縮アプリやオンラインツールを使う
→ スマホのブラウザでも利用可能です。
✔ Googleドライブ経由で「リンク共有」
- PDFをGoogleドライブにアップロード
- 「共有」→「リンクを取得」
- メール本文にリンクを貼り付けて送信
→ 容量が大きくても送信可能で、相手もダウンロードできます。
🔐 セキュリティ上の注意点
- 機密書類はパスワード付きPDFにする(Adobe Acrobatなどで作成可)
- Wi-Fi環境での送信推奨(モバイル通信の節約)
- 添付ミス防止のため、送信前に必ず内容を再確認!
🔗 あわせて読みたい関連記事
👉 【もう怖くない!】PDFとは?開き方、編集、保存の基本を徹底解説
👉 【保存版】無料で使える「PDF変換サイト」3選|Wordや画像をPDFにしたいときに便利
👉 【初心者向け】PDFに文字を書き込む方法|無料でできる書類記入のやり方
👉 【スマホでも簡単!】スキャンした紙をPDFにする方法|iPhone・Android対応
👉 【超入門】PDFをメールで送る方法(パソコン編)
🔚 まとめ|スマホでもPDF送信はかんたん!
- iPhoneもAndroidも「共有」機能で簡単にPDF送信ができる
- Gmailアプリを使えば添付もスムーズ
- サイズが大きい時は圧縮やリンク共有で対応可能
メール送信ができるようになると、仕事や書類提出もグッと効率アップ!ぜひこの記事を参考に、スマホでのPDF活用を始めてみてください。