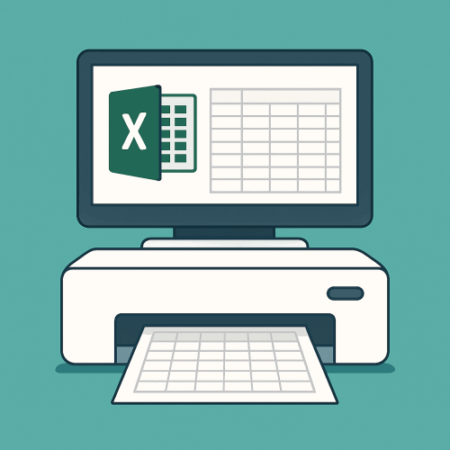【初心者向け】アプリが動かない!? フリーズしたときの正しい対処法【Windowsパソコン版】

「急にアプリが固まって動かない…」
「保存もできないし、閉じることもできない!」
パソコンを使っていると、たまにそんな困った状況に出くわすことがありますよね。いわゆる「フリーズ」という現象です。
つい慌てて、電源ボタンを長押しして強制終了していませんか?
実は、もっと安全で正しい対処法があるんです!
この記事では、初心者の方でも迷わず対応できるよう、4つのステップで「フリーズしたときの対処法」をやさしく解説します。

◆ まず確認!「フリーズ」とは?
フリーズとは、アプリやシステムが突然操作できなくなり、画面が固まったようになる現象です。
よくある原因:
- アプリの不具合
- メモリ不足(同時に複数アプリを開いているなど)
- パソコンの処理能力を超えた動作
- 周辺機器との不具合
- Windowsやアプリの更新不足
◆ フリーズ時の対処法(ステップ形式)
【ステップ1】マウスや他のアプリが動くか確認
- マウスカーソルが動くか?
- 他のウインドウやスタートボタンが反応するか?
動く場合は「アプリだけのフリーズ」と判断できます。
【ステップ2】少し待ってみる(30秒〜1分)
- 処理が一時的に重くなっている可能性あり
- 連打せず、落ち着いて待つのがポイント
【ステップ3】タスクマネージャーでアプリを終了
- 【Ctrl】+【Shift】+【Esc】を押してタスクマネージャーを開く
- フリーズしているアプリをクリック(「応答なし」表示あり)
- 右上の「タスクを終了する」 をクリック
💡 未保存の作業は失われます。注意して操作してください。
【ステップ4】パソコン全体が固まっている場合
● Ctrl + Alt + Delete を押す
→ 青い画面が出たら「再起動」または「サインアウト」を選択
● 最終手段:電源ボタンを長押し(約5秒)
→ 強制終了。ただしデータ消失やPC負担があるため、本当に最後の手段に。
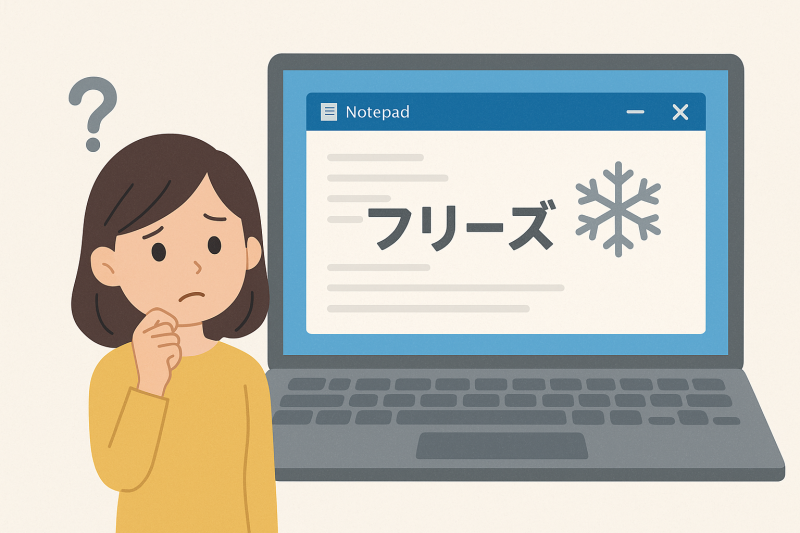
◆ フリーズを防ぐための習慣
- 不要なアプリはこまめに閉じる
- Windowsやアプリを常に最新に
- ストレージやメモリに余裕を持つ
- 起動時の自動実行アプリを見直す
- セキュリティ対策を忘れずに
◆ よくある質問(Q&A)
Q:タスクマネージャーが開けない場合は?
→【Ctrl】+【Alt】+【Delete】→「タスクマネージャー」を選びましょう。
Q:毎回同じアプリがフリーズします。原因は?
→ アプリの不具合・スペック不足・相性など。再インストールや提供元への問い合わせを。
◆ まとめ
- フリーズしてもあわてず順番に確認!
- 正しいステップで対応すれば、データ消失を防げることも
- 予防策も意識して、快適なPCライフを♪

ときの原因-450x450.png)