【初心者向け】スキャンした紙をPDFにする方法|スマホで簡単デジタル化
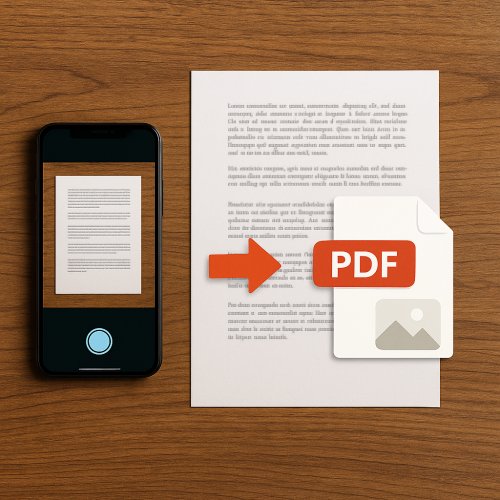
「紙の資料をPDFにしたいけど、スキャナーもプリンターもない…」
そんなときに大活躍するのが、スマホだけで紙をスキャンしてPDFに変換する方法です。
実は、今のスマホなら無料アプリを使って誰でも簡単に、紙の書類や写真、メモなどをPDFにできるんです!この記事では、iPhone・Androidそれぞれで使えるおすすめの方法を、初心者の方にもわかりやすく丁寧に解説します。

✅ スマホでPDF化するメリット
- スキャナーがなくてもOK!スマホ1台で完結
- どこでも書類をスキャンできる
- 写真としてではなくPDFにすることで、整理や共有がしやすい
- 学校のプリントや、契約書・領収書などをデジタル管理できる
📱 iPhoneで紙をPDFにする方法(標準アプリのみ)
「メモ」アプリを使う
- iPhoneの「メモ」アプリを開く
- 右下の鉛筆+アイコンで新規メモを作成
- キーボード上の「カメラ」アイコンをタップ →「書類をスキャン」を選択
- カメラで書類を撮影(自動で枠が検出されます)
- 必要に応じてページ追加・調整後、「保存」をタップ
- 右上の「共有」アイコンから「ファイルに保存」→「PDFとして保存」
📎 ポイント:標準アプリなので追加インストール不要で安心!
🤖 Androidで紙をPDFにする方法(Googleドライブ活用)
「Googleドライブ」アプリを使う(多くのAndroidに標準搭載)
- Googleドライブアプリを開く
- 右下の「+(作成)」ボタンをタップ
- 「スキャン」を選択
- カメラが起動するので書類を撮影
- トリミングやページ追加が可能
- 「保存」をタップすると、Googleドライブ内にPDFとして保存されます
📎 Googleアカウントがあればすぐに使える!
🛠️ その他のおすすめ無料アプリ(iPhone / Android 両対応)
| アプリ名 | 特徴 |
|---|---|
| Adobe Scan | 自動で文字認識(OCR)/複数ページも対応 |
| Microsoft Lens | Officeとの連携◎/画像補正も高性能 |
| CamScanner | シンプル操作で初心者向け/クラウド連携あり |
📎 いずれも基本機能は無料で利用可能です。個人情報を扱う際は利用規約を確認しましょう。
💡 スキャン時のコツ
- 明るい場所で撮影しよう(自然光やデスクライトの下がおすすめ)
- 書類をまっすぐ置き、影が写らないように工夫する
- 背景と書類の色に差がある場所で撮ると認識されやすい
🔗 あわせて読みたい関連記事
👉 【もう怖くない!】PDFとは?開き方、編集、保存の基本を徹底解説
👉 【保存版】無料で使える「PDF変換サイト」3選|Wordや画像をPDFにしたいときに便利
👉 【初心者向け】PDFに文字を書き込む方法|無料でできる書類記入のやり方
👉 【初心者向け】PDFを画像に変換する方法|JPEG・PNGにして保存する手順
👉 【初心者向け】PDFのページを分割・削除・並べ替える方法|無料ツールでかんたん編集
🔚 まとめ|スマホだけで紙をPDFにできる!
- iPhone・Androidそれぞれ、無料アプリで簡単にスキャン→PDF化できる
- メモアプリやGoogleドライブなど、標準アプリでも十分対応可能
- Adobe Scanなど高機能アプリを使えば、さらに便利な活用も
紙の整理に悩んでいる方は、ぜひ今日からスマホでPDF化を始めてみましょう!
デジタル管理で、生活も仕事もぐっと快適になりますよ。






-450x450.png)



