【初心者向け】スマホで撮った写真をパソコンに移す方法|iPhone・Android別にやさしく解説!
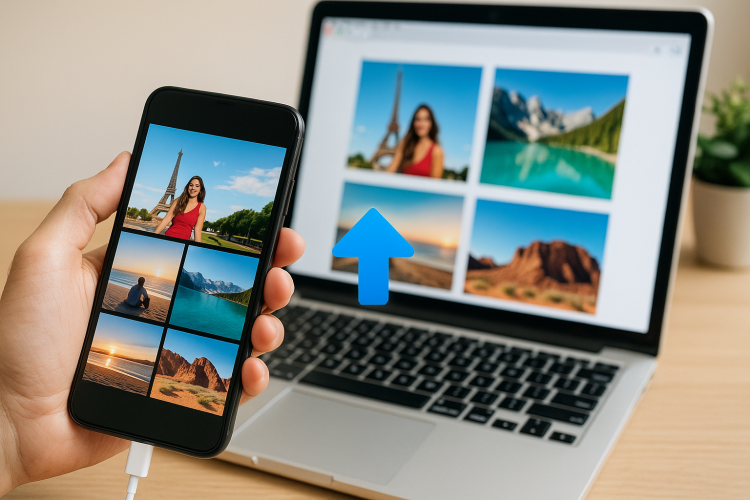
「スマホで撮った旅行の写真を大きな画面で見たい」「大切な思い出の写真を印刷して飾りたい」「スマホの容量がいっぱいだから写真をパソコンに移したい」
そう思ったことはありませんか?スマホのカメラ性能は日々進化し、誰もが気軽に高画質な写真を撮れるようになりました。しかし、いざこれらの写真をパソコンに移そうとすると、
- どうやって移すのか分からない…
- ケーブルが必要なの?Wi-Fiでもできるの?
- iPhoneとAndroidでやり方が違いそう…
といった疑問が浮かび、少しハードルが高く感じてしまうかもしれません。
ご安心ください!この記事では、iPhoneとAndroidスマホのどちらをお使いの方でも、「写真をパソコンに移す方法」を、ケーブルを使う方法と使わない方法の両方で、やさしく丁寧に解説します。もう大切な写真をスマホの中に閉じ込めておく必要はありません!
スマホからパソコンに写真を移す主な方法を比較!
| 方法 | ケーブル要否 | 対応OS | 難易度 | こんな人におすすめ! |
|---|---|---|---|---|
| USBケーブルで直接つなぐ | 必要 | iPhone / Android | ★☆☆(簡単) | 大量の写真を安定して移したい |
| Googleフォトを使う | 不要(Wi-Fi) | iPhone / Android | ★★☆(やや簡単) | ケーブルなしで自動バックアップしたい |
| メールやLINEで送信 | 不要(Wi-Fi) | iPhone / Android | ★★☆(やや簡単) | 少量の写真をすぐに移したい |
| AirDrop(Mac限定) | 不要(Bluetooth) | iPhone → Mac | ★☆☆(簡単) | Macユーザーにおすすめ |
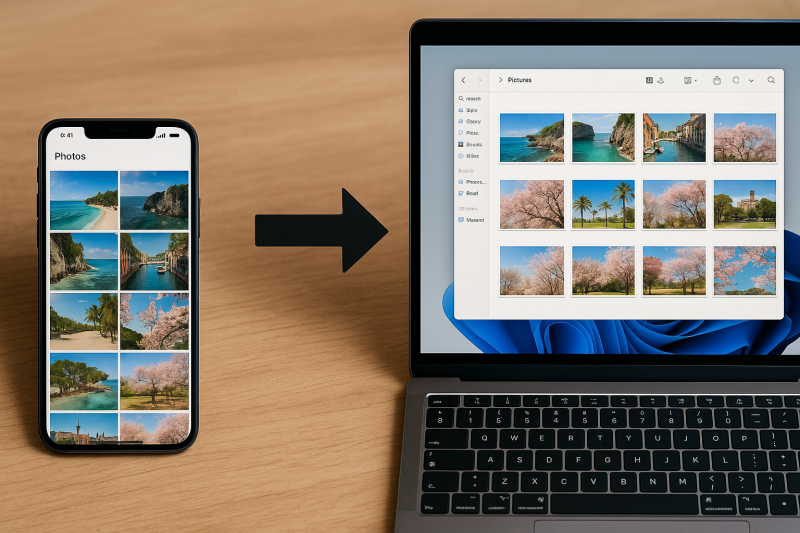
1. 【定番&安定】USBケーブルでパソコンに接続して移す方法
USBケーブルを使えば、写真を一括でまとめて転送でき、Wi-Fiがない場所でも安心です。
● Androidスマホの場合(Windows)
- USBケーブルでスマホとパソコンを接続
- スマホの画面に表示される「USBの使用」から「ファイル転送」または「写真転送(PTP)」を選択
- パソコンの「エクスプローラー」でスマホのドライブ(デバイス名)を開く
- 「DCIM」→「Camera」フォルダにアクセスし、写真をコピー&貼り付け
📌 ポイント:コピーではなく「移動」にすれば、スマホの容量も節約できます。
● iPhoneの場合(Windows)
- Lightningケーブルでパソコンと接続
- iPhoneの画面で「このコンピュータを信頼しますか?」→「信頼」→パスコード入力
- パソコンで「Apple iPhone」→「Internal Storage」→「DCIM」フォルダを開く
- 中の写真を選択し、右クリックでコピーし、保存したいフォルダに貼り付け
📌 コツ:iPhoneの写真フォルダは「100APPLE」「101APPLE」などに分かれているので、最新の写真は末尾の大きい番号のフォルダに入っていることが多いです。
2. 【ケーブル不要】Googleフォトでパソコンに取り込む方法
「ケーブルを使いたくない」「Wi-Fiで簡単に済ませたい」という方におすすめなのが、Googleフォトの活用です。一度設定すれば、自動で写真がクラウドにバックアップされ、パソコンからも簡単にアクセスできます。
● iPhone / Android 共通の手順
- スマホに「Googleフォト」アプリをインストール(無料)
- Googleアカウントでログイン
- アプリ内で「バックアップと同期」をオンに設定
- Wi-Fi接続中に写真が自動でクラウドに保存される
- パソコンで https://photos.google.com にアクセス
- 同じGoogleアカウントでログインするとスマホの写真が表示される
- ダウンロードしたい写真を選び、「︙」→「ダウンロード」をクリック
📌 ポイント:Googleフォトは無料で15GBまで利用可能。写真のバックアップと整理に非常に便利ですが、容量超過に注意が必要です。
3. 【少量向き】メールやLINEで写真をパソコンに送る方法
「すぐに1~2枚だけ送りたい」「簡単な方法で済ませたい」という方にぴったりの方法です。
● メールで送信する手順(iPhone / Android共通)
- 写真アプリから送りたい画像を選び、「共有」→「メール」
- 自分のメールアドレスを宛先に入力し、送信
- パソコンでメールを開き、添付画像を保存
📌 注意:複数の写真を一度に送ると、容量制限で送信できないことがあります。
● LINEで送る手順(LINE PC版使用)
- 自分だけのグループチャットまたは「Keepメモ」を作成
- 写真をそのチャットに送信
- パソコンのLINEでログインし、写真を右クリックで保存
📌 ポイント:LINEでの転送は、圧縮され画質が落ちることがあります。高画質のまま保存したい場合は別の方法がおすすめです。
4. 【Mac限定】AirDropでiPhoneからMacに送る方法
Apple製品同士なら、AirDropが一番スムーズです。BluetoothとWi-FiがONになっていれば、数秒で写真を共有できます。
● AirDropの使い方(iPhone → Mac)
- iPhoneの「写真」アプリで転送したい画像を選択
- 「共有」→「AirDrop」→Macの名前を選ぶ
- Mac側で「受け入れる」をクリックすれば転送完了
📌 補足:Macの「ダウンロード」フォルダに保存されます。
よくある質問(Q&A)
Q1. 写真が多すぎてUSB接続がうまくいきません。どうしたらいいですか?
A. 一度に大量の写真を転送しようとすると、スマホやパソコンの処理が追いつかず、エラーになることがあります。対策としては、月別・イベント別などに分けて少しずつ転送したり、何回かに分けてコピーするのがおすすめです。
Q2. Androidを接続してもパソコンに写真が表示されません。
A. スマホ側のUSB接続設定が「充電のみ」になっている可能性があります。通知バーを下ろして「USBの使用方法」から「ファイル転送」または「PTP(写真転送)」を選んでください。
Q3. iPhoneで「このコンピュータを信頼しますか?」と出たけど、どうすれば?
A. 初めてそのパソコンに接続する場合に出る確認です。「信頼」をタップし、パスコードを入力してください。これを行わないとパソコンがiPhoneを認識できず、写真にアクセスできません。
Q4. Googleフォトの容量が足りません。どうしたらいいですか?
A. 無料で使える15GBを超えると新たな写真がアップロードできなくなります。有料プランに切り替える、または不要なファイルを削除することで空き容量を確保しましょう。
まとめ|写真を移せば、思い出をもっと楽しめる!
スマホで撮りためた大切な写真は、パソコンに移すことで、
- 大きな画面でゆっくり見る
- 印刷して飾る・アルバムにする
- 家族とスライドショーで共有する
- クラウドとは別にバックアップを取る
といった楽しみ方が広がります。
今回ご紹介した方法の中から、ご自身のスマホやパソコン環境、使いやすさに合った方法を選んで、写真の保存や整理に役立ててください。少しの工夫と手間で、スマホの容量も心もスッキリしますよ!










