【初心者向け】テンキーで数字が入力できない!? 原因と解決法をやさしく解説(Windows対応)
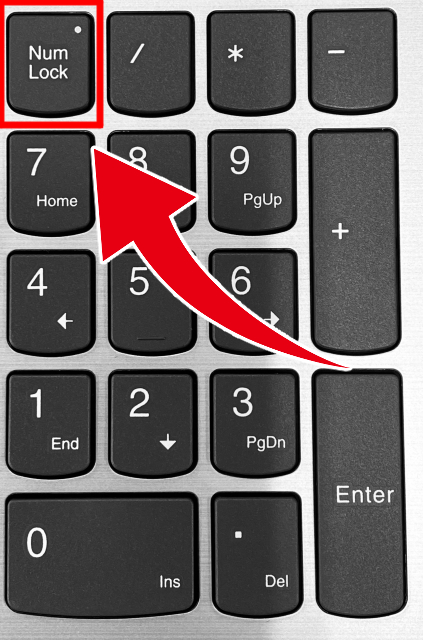
「テンキーが反応しない…」その原因、意外とカンタンです!
Excelや電卓アプリで数字を打とうとしたのに、右側のテンキーがまったく反応しない…。
そんな症状にお困りですか?
実は、原因は ちょっとした設定ミス や NumLockキーの操作 であることがほとんど。
この記事では、初心者の方でも安心して読めるように、画像付きで対処法をわかりやすくご紹介します。
✅ 目次
- テンキーとは?どこを指す?
- よくある原因と対処法
- NumLockキーがオフになっている
- マウスキー機能がオンになっている
- 外付けテンキーが反応しない場合 - それでも直らないときの確認ポイント
- よくある質問(Q&A)
1. テンキーとは?どこを指すの?
テンキーとは、キーボードの右側にある「電卓のような数字のキー」のことです。
数字の入力を素早く行えるため、経理業務やデータ入力で重宝されます。

2. よくある原因と対処法
① NumLockキーがオフになっている
テンキーが効かない一番多い原因が NumLock(ナムロック) の設定です。
- NumLockがオフ:テンキーが矢印キーなど別の機能になる
- NumLockがオン:テンキーで数字入力が可能
🔧 対処法
- キーボード上の「NumLock」キーを探します
- 1回押してみてください(ランプが点灯すればON)
- 数字を入力してみて、動作を確認
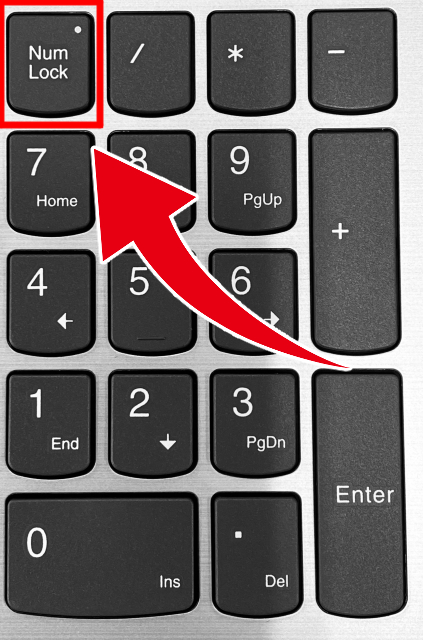
② マウスキー機能がオンになっている(Windows)
【症状】テンキーで数字を打とうとすると、マウスポインタが動いてしまう…
これは「マウスキー」という機能が有効になっていることが原因です。
🔧 対処法(Windows 10/11 共通)
- スタートメニュー →「設定」→「アクセシビリティ」
- 「マウス」→「テンキーでマウスを操作する」がオンになっていないか確認
- オンの場合はオフにする
③ 外付けテンキーが反応しない場合
- USB接続がゆるい → 別のポートに差し直す
- 電池切れ(ワイヤレスの場合)
- ドライバの不具合 → 再起動 or デバイスマネージャーで確認
3. それでも直らないときの確認ポイント
- パソコンを再起動してみる
- 他のアプリでテンキーが使えるか試す(例:メモ帳、電卓)
- キーボードが物理的に故障していないか確認
4. よくある質問(Q&A)
Q. テンキーだけ壊れることってありますか?
A. はい。テンキーの一部だけ効かない場合、物理的な故障の可能性があります。
Q. NumLockキーが見つからないのですが?
A. ノートパソコンでは「Fnキー」との組み合わせになっていることもあります。機種ごとのマニュアルを確認しましょう。
📝 まとめ
- テンキーが使えない原因の多くはNumLockキーや設定の問題
- 再起動や設定の見直しで直るケースが多い
- それでも解決しない場合は、ハードウェアの不具合も疑いましょう
困ったときは、この記事のチェックリストを一つずつ試してみてくださいね!
🔗 関連記事
💡あわせて読みたい
👉 パソコンで日本語が打てないときの対処法|IMEや半角/全角をやさしく解説
👉 Excelの印刷ずれが直らない?1ページに収める方法はこちら

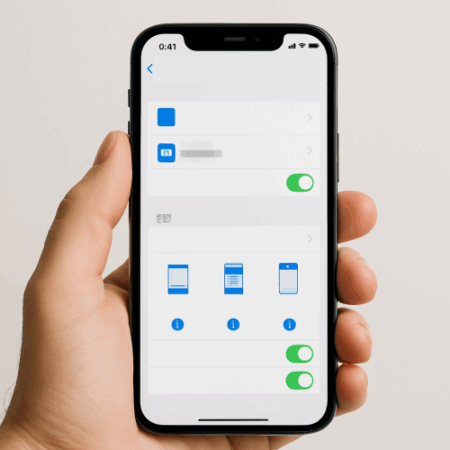



ときの原因-450x450.png)




