【初心者向け】パソコンで日本語が入力できないときの対処法|「A」が「あ」にならない?その原因と解決方法

はじめに:「あれ?日本語が打てない…」と思ったら
パソコンで文字を入力しようとしたときに、
- 英語の文字ばかり出てしまう
- ひらがなやカタカナが打てない
- キーボードは反応するのに、日本語にならない
ということはありませんか?
これは、日本語入力の設定やモードが変わってしまっているだけのことがほとんどです。
この記事では、日本語が打てないときによくある原因と、その対処法を順番にわかりやすく解説していきます。
1. 画面右下の「A」を「あ」に切り替える
まず最初にチェックしてほしいのが、画面右下(タスクバー)に表示されている文字です。
▶ 確認ポイント
- 「A」になっている → 英字入力(アルファベット)モード
- 「あ」になっている → 日本語入力(ひらがな)モード
「A」と表示されていたら、そこをクリックして「あ」に切り替えましょう。

2. 「半角/全角」キーを押して切り替える
キーボードの左上にある 「半角/全角」キー を押すことでも、英字と日本語の入力モードを切り替えることができます。
▶ 操作方法
- キーボードの左上、「Escキー」のすぐ下にある「半角/全角」キーを探す
- そのキーを1回押して、画面右下の「A」が「あ」に変わるか確認

3. 文字入力欄をクリックしてから入力する
入力欄以外の場所では、文字を打っても反応がないことがあります。
入力したい場所にカーソル(縦に点滅する線)が出ているかを確認しましょう。
▶ 操作方法
- マウスで文字を入力したい欄を1回クリック
- 点滅する縦線(カーソル)が表示されたことを確認
- 日本語が入力できるか試す
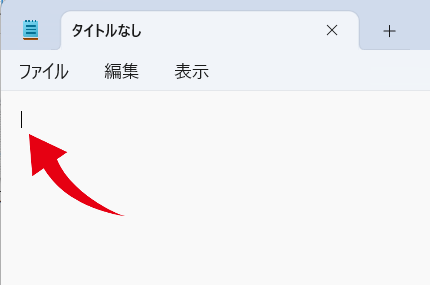
4. 「A」や「あ」が表示されないときは?
画面右下に「A」や「あ」がまったく出ていないときは、日本語入力(IME)自体が無効になっている可能性があります。
▶ IMEを再び表示させる方法(Windows 11)
- スタート → 設定(⚙️マーク)をクリック
- 「時刻と言語」→「言語と地域」を開く
- 「日本語」が設定されているかを確認
- 「日本語」をクリック → 「オプション」を選択
- 「Microsoft IME」がインストールされているか確認
5. 他のアプリや場所で試してみる
一部のアプリや入力欄(パスワード入力など)では、そもそも日本語が使えない仕様の場合があります。
▶ こんなときは?
- メモ帳を開いて、「あ」と入力してみてください
- もしメモ帳では日本語が使えるなら、アプリ側の仕様の可能性が高いです
6. パソコンを再起動してみる
上の方法でも直らない場合は、一時的な不具合(バグ)かもしれません。
その場合は、一度パソコンを再起動してみましょう。
▶ 操作方法
- スタートボタンをクリック
- 「電源マーク」→「再起動」を選ぶ
まとめ|ほとんどの場合は「A→あ」の切り替えで解決!
パソコンで日本語が入力できないときは、慌てずに次のポイントをチェックしてみましょう。
✅ タスクバー右下が「A」になっていないか?
✅ 「半角/全角」キーで切り替えられるか?
✅ カーソルが入力欄にあるか?
✅ メモ帳など他のアプリで入力できるか?
✅ 再起動で直るか?
たいていの場合は、入力モードの切り替え(A→あ)で解決します。
この記事を見ながら、ひとつずつ確認してみてくださいね。
🧭 関連記事
👉 【初心者向け】ローマ字入力の基本|キーボードで日本語を打つコツ
👉 【超入門】パソコンの基本操作まとめ|電源の入れ方からアプリの起動まで

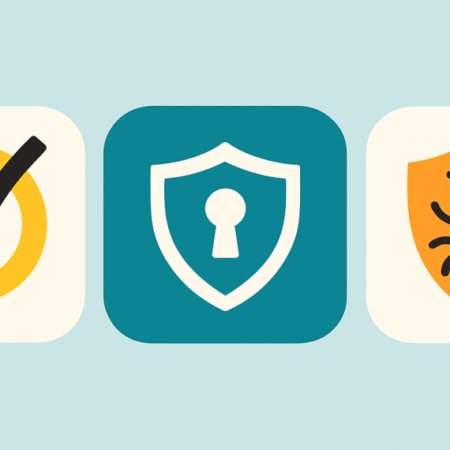
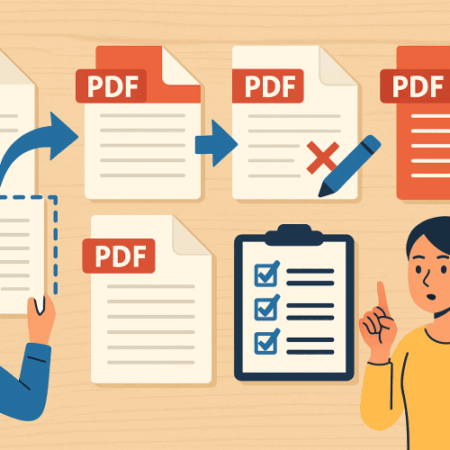
-450x450.png)






