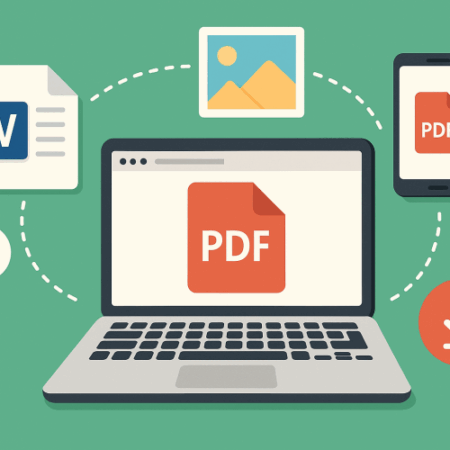【初心者向け】パソコンの「メモリ」ってなに?足りないとどうなる?仕組みと対策をやさしく解説!

「最近パソコンが重くなってきた気がする…」
「ソフトをたくさん開くと、動きがカクカクする…」 「急に『メモリが不足しています』って表示が出たけど、どういう意味?」
こんな不安や疑問を持ったことはありませんか? その原因は「メモリ不足」かもしれません。
でも「メモリ」って言われても、何だか難しそうですよね。
この記事では:
- メモリは何をするための部分?
- 足りないとどんな問題が起きる?
- どうやって対策したらいい?
を、やさしい表現で解説していきます!
☆ そもそも「メモリ」ってなに?
メモリ = 「作業スペース」(人間の仕事に例えると「本を開いて仕事をする」ための「本を置くための床」)
| 部品 | 例え | 標準的な属性 |
|---|---|---|
| メモリ | 床 | 一時的に情報を置く/再利用する |
| HDD/SSD | 引き出し/本棚 | 情報を長期保存する |
パソコンは、アプリを開いたりWebを見たりするとき、メモリに一時的に情報を置き、処理します。

☆ メモリが足りないと起きる問題
◼ 動作が遅い/カクカクする
- Webサイトやアプリの開きが遅い
- スクロールがガタガタする
- 動画がカクカクして見づらい
◼ 「応答なし」になる/エラーで落ちる
- アプリが強制終了する
- 「メモリ不足」のエラー表示
◼ 重いアプリが立ち上がらない
- 動画編集ソフトなどは、メモリが足りないと起動しない
☆ 自分のメモリ量を確認する方法
- Ctrl + Shift + Esc で「タスクマネージャー」を開く
- 画面左上の「三」をクリック
- 「パフォーマンス」 タブ → 「メモリ」を選択
- 使用中/利用可能などを確認
☆ メモリの量はどれくらい必要?
| 使用目的 | 推奨メモリ |
| Web検索/メール | 4GB以上 |
| YouTube/オンライン会議 | 8GB以上 |
| 写真や動画編集/複数アプリ同時使用 | 16GB以上 |
| 3Dモデリング/プログラミング | 32GB以上 |
☆ メモリ不足時の対策
◼ 現在のメモリを最適化
- 使っていないタブやアプリを閉じる
- 常駐ソフトを見直す
◼ めっちゃ重い!と思ったら…
- メモリ増設を検討 (デスクトップPCなら自作も可能)
- パソコンの買い換え (古い機種は限界あり)
☆ まとめ
- メモリ = パソコンの作業床
- 足りないと遅い/落ちる/起動しない
- 「タスクマネージャー」で使用量を確認
- 不要なタブや常駐ソフトの見直し
- 増設や買い換えも選択肢