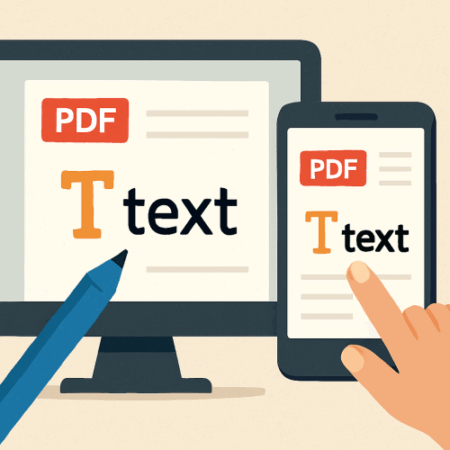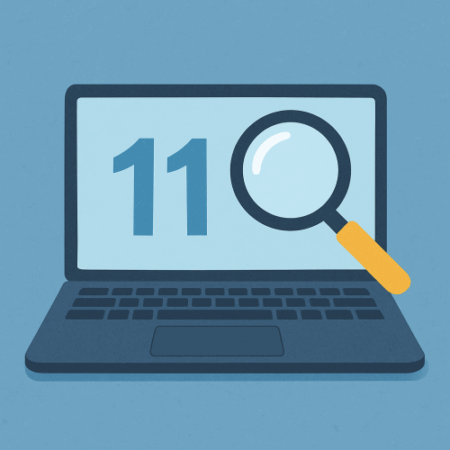【初心者向け】パソコンを買ったら最初にやること完全ガイド|Windows初期設定を画面を見ながら進めよう!
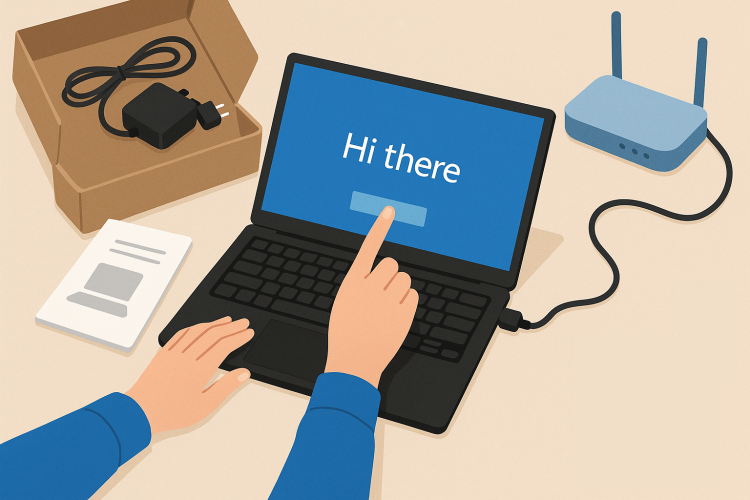
「新品のパソコン、開けて電源を入れたら、なんだか難しそう…」
そんなふうに不安になるのは、決してあなただけではありません。
この記事では、Windowsパソコンを購入した方が、箱を開封してからインターネットに接続し、基本設定を終えるまでを、画面のイメージとともにわかりやすくガイドします。
◆ ステップ0:準備しておくと安心なもの
- インターネット環境(Wi-Fi or 有線)
- Microsoft アカウント(持っている人はメールアドレスとパスワード)
- 電源コンセントと広い作業スペース
- スマホのカメラ(画面を記録できると便利)

◆ ステップ1:パソコンを開封して電源を入れる
- パソコン本体と電源ケーブル、マニュアル等を取り出す。
- 電源を接続し、電源ボタンを押す。
- メーカーロゴが表示されたあと、Windowsの初期セットアップ画面がスタート。

◆ ステップ2:Windows初期設定の進め方
① 地域と言語
- 「お住まいの地域」→「日本」
- 「キーボードレイアウト」→「Microsoft IME」
- 「2つ目のキーボード」→「スキップ」

② ネットワーク接続
- Wi-Fiの名前(SSID)を選び、パスワードを入力。
- 有線LANの場合はケーブル接続で自動認識。
③ Microsoftアカウントの設定
- 持っている人→メールアドレスとパスワードでサインイン。
- 持っていない人→その場で作成可能。
④ PINコードの設定
- 数字4桁以上でサインイン用のPINを作成。
⑤ プライバシー設定
- 「はい/いいえ」「オン/オフ」などの選択項目は、迷ったら「オフ」「いいえ」でもOK。
⑥ その他(メーカー独自の案内など)
- Officeの登録やサポート情報など→「スキップ」でも問題なし。
設定完了後、デスクトップが表示されればセットアップ完了です!
◆ ステップ3:最初に確認しておきたい設定
● Windows Update
「スタート」→「設定」→「Windows Update」→「更新プログラムのチェック」
● ディスプレイ設定
「設定」→「システム」→「ディスプレイ」→明るさや解像度、文字サイズの調整
● 時刻と言語の確認
「設定」→「時刻と言語」→「時刻と地域」→「大阪、札幌、東京」になっているか確認
● セキュリティソフトの確認
「設定」→「プライバシーとセキュリティ」→「Windows セキュリティ」→全項目が緑のチェックか確認
● 不要なアプリの整理
「設定」→「アプリ」→「インストールされているアプリ」→使わないものはアンインストール
● 既定のアプリの確認
「設定」→「アプリ」→「既定のアプリ」→特別な希望がなければそのままでOK
◆ ステップ4:必要なソフトをインストール
● 主な入手方法
- Microsoft Store
- 公式サイトからダウンロード
- 付属のディスク・USBメモリ
● よく使うソフトの例
- Webブラウザ(Chrome/Firefox)
- Officeソフト(Word/Excel/PowerPoint)
- PDFリーダー(Adobe Acrobat Reader)
- コミュニケーション系(LINE/Zoom)
- クラウドストレージ(Google Drive/Dropbox)
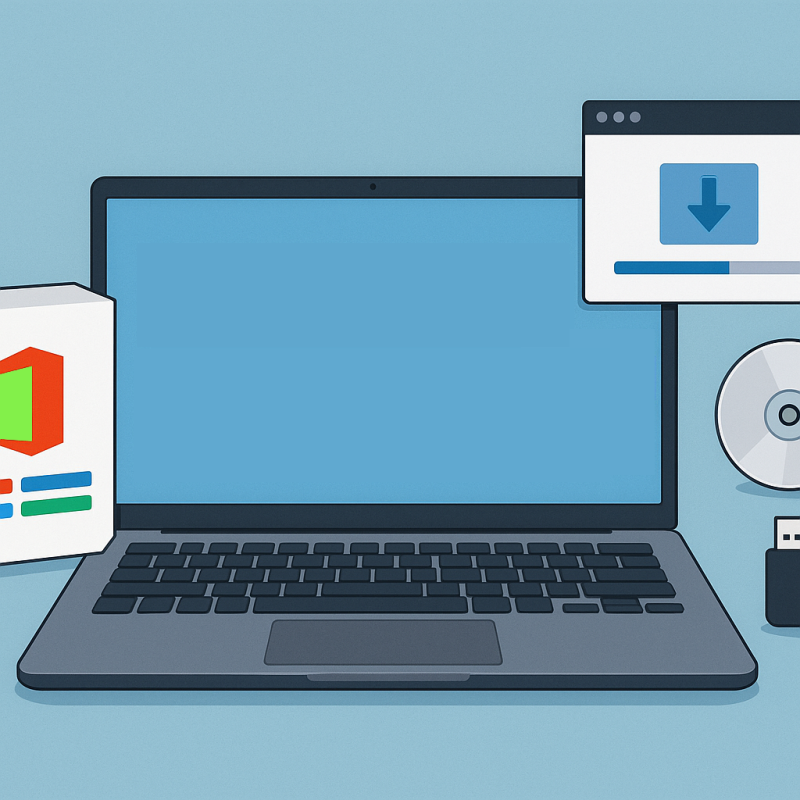
◆ トラブル時の対処法
- 画面が固まった:電源ボタン長押しで強制終了、再起動
- Wi-Fiが繋がらない:SSIDとパスワード再確認、ルーター再起動
- 表示が分からない:画面をスマホで撮影して相談する
◆ まとめ
- パソコンの初期設定は、画面の指示通りにゆっくり進めればOK。
- Windows Updateとセキュリティ設定は最優先。
- 不要なアプリの整理や、使うソフトのインストールで、自分好みに。
困った時はこの記事を見返すか、信頼できる人に相談を。最初の一歩、焦らず踏み出しましょう!