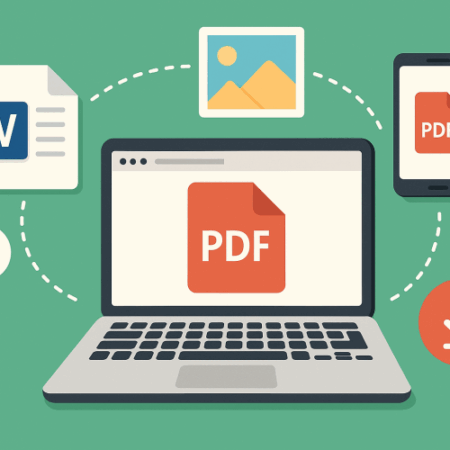【初心者向け】名簿を五十音順に並べる方法|Excel・スプレッドシートでかんたんソート!

氏名の順番がバラバラで見づらい…そんなお悩み、解決します!
- 町内会の名簿を作ったけど、「山田さん」が上に来て「青木さん」が下に…
- 手作業で並べ替えるのは時間がかかるし間違えそう
- スマートに「あいうえお順」で並べたいけど、やり方がわからない
そんなときに便利なのが、ExcelやGoogleスプレッドシートの「並べ替え(ソート)」機能です。
この記事では、初心者でも失敗しない並べ替えの基本操作を、
- Excel(Windows)
- Googleスプレッドシート の両方でわかりやすく解説します。
ふりがなを使った五十音順ソートや、ありがちな失敗例とその対策も紹介しますので、ぜひ最後まで読んでみてください!

並べ替え(ソート)ってなに?
ソート=表の中の行を、特定の列の内容に基づいて順番を並び替えることです。
たとえば、以下のような表があったとします:
| 氏名 | 電話番号 |
|---|---|
| 山田 太郎 | 090-1234-5678 |
| 鈴木 花子 | 080-9876-5432 |
| 青木 一郎 | 070-5555-1111 |
この「氏名」列を五十音順に並べ替えると、次のようになります:
| 氏名 | 電話番号 |
| 青木 一郎 | 070-5555-1111 |
| 鈴木 花子 | 080-9876-5432 |
| 山田 太郎 | 090-1234-5678 |
ボタンひとつで自動的に並べ直してくれるのでとても便利です。
Excelで名簿を五十音順に並べる方法(Windows)
📌 手順
- 並べ替えたい表の中にカーソルを置く(例:氏名列のどこか)
- 上部メニュー「データ」タブをクリック
- 「昇順(A→Z)」ボタンをクリック
→ 表全体が氏名の五十音順に並び替えられます。
💡 ワンポイントアドバイス
- 表全体を選択してから並べ替えると「行ズレ」を防げます
- タイトル行(ヘッダー)がある場合、「テーブルとして書式設定」を使うとさらに安全
Googleスプレッドシートでの並べ替え方法
📌 手順
- 並べ替えたい表全体をドラッグして選択
- メニュー「データ」→「範囲を並べ替え」→「昇順(A→Z)」を選択
- 「データにヘッダー行が含まれています」にチェックを入れると、タイトル行は並べ替えから除外されます
→ 氏名順に表が整ってスッキリ!
氏名を「ふりがな順」で並べたい場合(Excel)
氏名が漢字表記だと、見た目の順番と音の順番が一致しない場合があります。 そんなときは、ふりがな列を作ってそこを基準に並べるのがおすすめです。
方法①:ふりがな列を自分で入力する(おすすめ)
- 氏名の横に「ふりがな」列を追加
- 「やまだ たろう」「すずき はなこ」などと入力
- 並べ替えは「ふりがな」列を基準に行います
方法②:関数で自動抽出する(上級者向け)
=PHONETIC(A2)を使えば、A列(氏名)からふりがなを抽出できます- ただし、ふりがなが正しく表示されない場合があるので確認が必要です
Googleスプレッドシートでは?
- スプレッドシートには自動ふりがな機能がないため、「ふりがな列」を手入力する方法が確実です
よくある並べ替えの失敗とその対策
並べ替え前に、以下のようなミスに注意しておきましょう。
| 失敗例 | 原因 | 解決方法 |
| 一部の行だけ順番が変わった | 並べ替え範囲が狭い | 表全体を選択して並べ替えを実行する |
| 氏名の順が正しくない | 漢字を直接ソートした | ふりがな列を追加して、そこを基準に並べる |
| タイトル行(見出し)まで動いてしまった | ヘッダー設定がなかった | 「データに見出し行が含まれています」にチェックを入れる |
まとめ|名簿整理は「並べ替え」で劇的にラクになる!
Excelやスプレッドシートの「並べ替え」機能を使えば、
- 名簿が五十音順にきれいに整う
- 印刷・共有時も見やすくなる
- 追加や編集をしてもすぐ再並べ替えできる
ふりがなを活用すれば、さらに正確な並び順にも対応可能。
まずは、ご自身の名簿で「昇順ボタン」を押してみましょう!
👉 関連記事:無料で使える表計算ソフトおすすめ3選