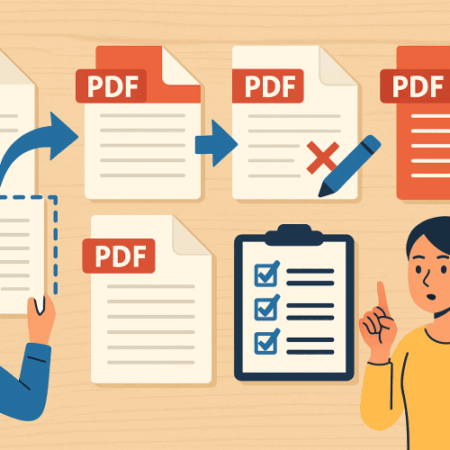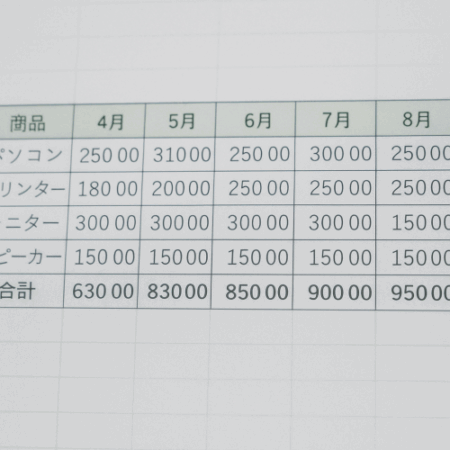【初心者向け】表を見やすくする!行や列の固定・色付け・太字のコツ(Excel/スプレッドシート対応)
.png)
表が読みにくい…そんなときに試したい「見やすく整える工夫」
名簿、家計簿、チェックリストなどを表で作ったものの…
- 行数や列数が多くて見づらい
- スクロールしたら見出しが消えてしまった
- どこを見ているのか分からなくなって混乱
そんな経験、ありませんか?
実は、**「行や列を固定する」「交互に色を付ける」「太字や中央揃えでメリハリをつける」**といった、ちょっとした工夫を加えるだけで、表はグッと読みやすくなります。
この記事では、ExcelとGoogleスプレッドシートの両方で、初心者でも簡単にできる「見やすい表の作り方」をわかりやすくご紹介します。
2.png)
1. スクロールしても見出しが消えない!「行・列の固定」
長い表を下や右にスクロールしていくと、「この列は何のデータだっけ?」「この行は誰のデータ?」と迷ってしまうことがあります。
そんなときに便利なのが「行や列の固定」機能です。
これを使えば、見出しを常に表示しながらスクロールできるようになります。
▶ Excel の場合(Windows)
- 見出しのすぐ下の行を選択(例:見出しが1行目なら2行目を選択)
- 上部メニュー「表示」タブをクリック
- 「ウィンドウ枠の固定」→「ウィンドウ枠の固定」を選ぶ
→ これで上の見出し行が固定され、スクロールしても見失いません!
※ 列を固定したい場合は、固定したい列の右隣を選択して同様に操作します。
▶ Googleスプレッドシート の場合
- 左側または上部の「行番号」「列記号」の境界線をドラッグして動かすと、固定ラインが表示されます
- または、メニュー「表示」→「固定」→「1行」や「1列」などを選ぶことでも設定可能です
✅ ポイント:1行目や1列目が見出しであることが多いので、そこを固定しておくととても便利!
2. 視線がずれない!「交互に色をつけて読みやすく」
白一色の表は、行を見間違えやすく、目も疲れがちです。
そんなときは、表に交互の背景色をつける「しま模様」表示が効果的。
▶ Excel の場合
- 色をつけたい表をドラッグで選択
- 「ホーム」タブ →「テーブルとして書式設定」をクリック
- デザインを選ぶと、交互に色のついた見やすい表になります
→ 色だけでなく、枠線や文字の整列も自動で整って一石二鳥!
▶ Googleスプレッドシート の場合
- 色をつけたい範囲を選択
- 「表示形式」→「交互の背景色」をクリック
- デザインや色合いを選んで「完了」を押すだけ
✅ ポイント:ブルー系やグレー系など、目に優しい落ち着いた色がおすすめです
3. パッと見で分かる!「太字・中央揃え・枠線」でメリハリを
表の中でも「見出し」や「重要な列」を目立たせると、内容の理解がグッとラクになります。
Excel・Googleスプレッドシート 共通の装飾例
- 太字:見出しに使うと一目でわかる(ショートカット Ctrl + B)
- 中央揃え:項目名や数値を整列させて、視線の動きが自然に
- 枠線:表全体に枠をつけると情報のかたまりが視覚的に分かりやすくなる
ツールバーの「B」「中央揃え」「枠線マーク」などのアイコンをクリックするだけなので、操作もかんたんです。
4. さらに見やすくする!便利なちょい技
| コツ | 操作方法 |
|---|---|
| 列の幅を自動調整 | 列の境界線をダブルクリック |
| 文字が見切れるとき | 「折り返し表示」をオンにする |
| 数字の桁をそろえる | 「カンマ区切り」や「桁揃え」を使う |
| 日付や金額を整える | セルの書式設定で「日付」や「通貨」に変更 |
✅ ポイント:見た目を整えると、相手にも伝わりやすくなります
まとめ|「ちょっとの工夫」で表が見やすく生まれ変わる!
表が見づらいと感じたら、
- スクロールしても見出しを表示「行・列の固定」
- 視線誘導に効果的な「交互の背景色」
- 強調したい部分は「太字・中央揃え・枠線」
これらのテクニックを組み合わせることで、初心者でもプロっぽくて見やすい表を作ることができます。
まずは、1つだけでも試してみてください。
たった1分の操作で、見た目と使いやすさが大きく変わります!
👉 関連記事:名簿を五十音順に並べる方法|ソート機能の使い方