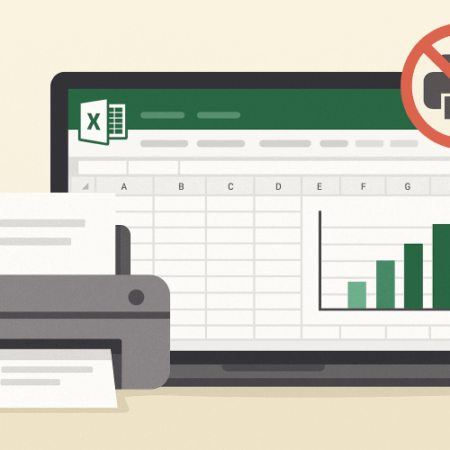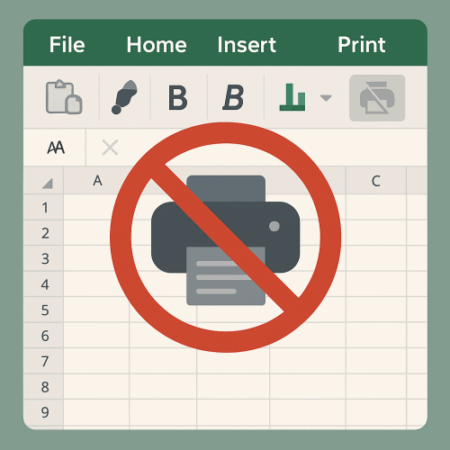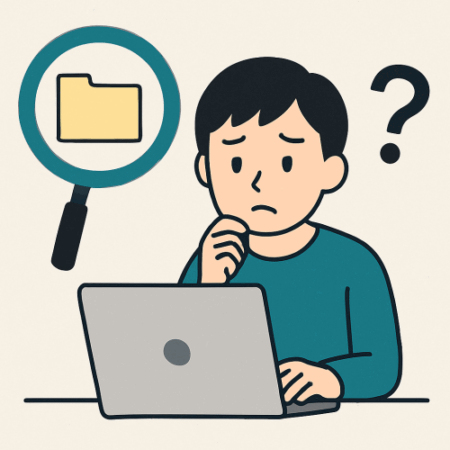【初心者向け】Excelで表が印刷されないときの対処法|真っ白な紙しか出ない原因をやさしく解説

🖨「表を印刷したはずなのに、紙が真っ白…」そんなときは?
Excelで表を作成し、「印刷」ボタンを押して出力してみたら、白紙が出てきた。
または、「表は画面にちゃんとあるのに、なぜか印刷されない」という経験はありませんか?
こうしたトラブルは、印刷ボタンが押せない・表が一部しか出ないなどとは違い、印刷は動作しているのに出力されるべき内容が出てこないケースです。
この記事では、Excelで「表が印刷されない」問題に直面したときの原因と対処法を、初心者向けにステップごとに解説します。
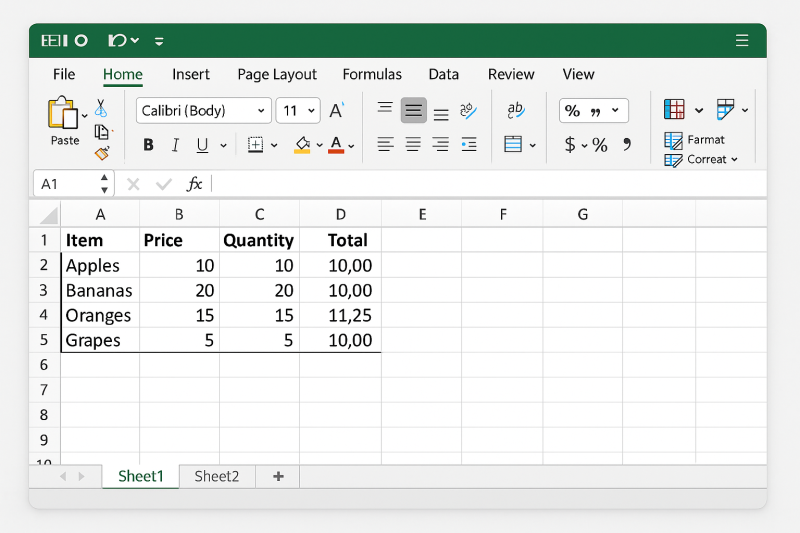
✅ チェック① 印刷範囲が正しく設定されていない
🔍 よくある症状
- 印刷プレビューが真っ白
- 印刷しても空白の用紙が出てくる
📌 原因
印刷範囲が設定されていない、または空白セルだけが印刷対象に設定されていると、Excelは「印刷する内容がない」と判断します。
🛠 対処法
- 「ページレイアウト」タブをクリック
- 「印刷範囲」→「印刷範囲のクリア」を選択
- 表全体をドラッグで選択
- 「印刷範囲の設定」をクリック
これで、Excelが「ここを印刷する」と認識するようになります。
✅ チェック② 表の文字や線が白になっていないか?
🔍 よくある症状
- 表はあるはずなのに、印刷結果がまっさら
- プレビュー画面にもうっすらしか映らない
📌 原因
文字や罫線、セルの背景色が「白」や背景と同じ色になっていると、画面では見えるのに印刷には出ません。
🛠 対処法
- 表の範囲を選択
- 「ホーム」タブ → 「フォント色」や「塗りつぶしの色」を確認
- 白または背景と同化している色を、黒やグレーなど印刷されやすい色に変更
✅ チェック③ 表が画像や図として貼り付けられている
🔍 よくある症状
- 表をコピーして図にしたものが印刷されない
📌 原因
Excelの「図として貼り付け」や「カメラ機能」で作った表は、通常のセルではなく画像扱いになります。印刷設定によっては無視されてしまいます。
🛠 対処法
- 図を右クリック →「サイズとプロパティ」
- 「プロパティ」タブで「オブジェクトを印刷する」にチェックが入っているか確認
✅ チェック④ 表が非表示の行・列やシートにある
🔍 よくある症状
- 表が画面に見当たらない
- 印刷結果にも何も出てこない
📌 原因
意図せず行や列を非表示にしていた、またはシートそのものが非表示になっていることがあります。
🛠 対処法
● 行や列が非表示の場合:
- 非表示の範囲(行番号や列記号)をドラッグ
- 右クリック →「再表示」
● シートが非表示の場合:
- シート見出しを右クリック →「再表示」
- 表のあるシートを選んで表示状態に戻す
✅ チェック⑤ 表のあるシートを開いていない
🔍 よくある症状
- 表があるはずなのに、空白のページが出てくる
📌 原因
印刷操作時に誤って別のシートを表示したまま印刷してしまうと、Excelは「今開いているシート」を出力してしまいます。
🛠 対処法
印刷したい表があるシートを選んでから、「ファイル」→「印刷」に進みましょう。
また、印刷画面の設定で「作業中のシート」が選ばれているかを必ず確認してください。
✅ チェック⑥ 表が極端に離れた場所に配置されている
🔍 よくある症状
- シート上では表があるが、印刷プレビューに出てこない
📌 原因
表がシートの右端や下の方(たとえばZ列や100行目以降)に配置されていると、印刷範囲に含まれず見逃されることがあります。
🛠 対処法
- 表のセルをシートの左上(できればA1近辺)に移動
- または、印刷範囲を明示的に選んで設定する
🧾 まとめ|「表が印刷されない」6つの原因と対策
| チェックポイント | 原因 | 解決方法 |
|---|---|---|
| 印刷範囲の未設定 | 印刷対象に表が含まれていない | 範囲を選んで再設定 |
| 色の問題 | 白い文字や線が背景と同化 | 黒や濃色に変更 |
| 表が図として扱われている | 印刷対象外のオブジェクト | 「印刷する」にチェック |
| 表が非表示 | 行・列・シートが隠れている | 「再表示」で復元 |
| シート違いで印刷 | 表のないシートを印刷している | 正しいシートを開いて印刷 |
| 表の配置が極端 | シート端に配置されている | 表を左上に移動 or 範囲設定 |