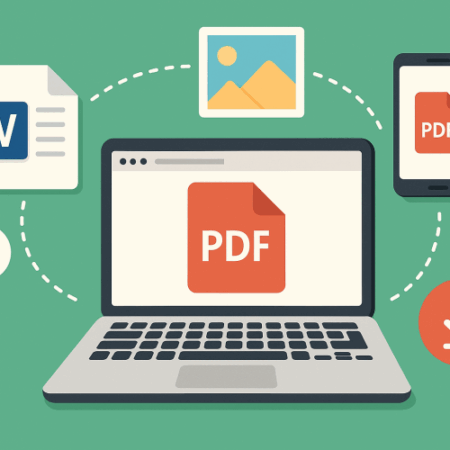【初心者向け】Excelのカメラ機能とは?|表を画像のように貼り付けて見やすく活用する方法

📸 Excelの「カメラ機能」ってなに?
Excelの中に「カメラ」機能があるのをご存知ですか?
「パソコンでカメラ?」「撮影するの?」と戸惑う方もいるかもしれませんが、この機能はとても便利な“表の見せ方”を変えるツールです。
一言で言えば、表やグラフなどの一部を“画像のように”貼り付けることができる機能です。しかも、貼り付けた画像は元の表とつながっていて、内容が変わると自動で更新されるんです。
✅ Excelのカメラ機能って何ができるの?
カメラ機能を使うと、たとえばこのようなことができます。
- 1つの表を別シートに画像のように表示する
- レポートの中に表の一部を挿入して整ったレイアウトに
- 印刷用の資料に必要な部分だけ切り取って使う
- 元のデータが変わっても自動更新される!

🖼 実際にどういうものか見てみましょう
たとえば、次のような「売上表」があったとします:
| 日付 | 商品名 | 単価(円) | 数量 | 売上(円) |
|---|---|---|---|---|
| 2025-05-01 | ノートパソコン | 150,000 | 5 | 750,000 |
| 2025-05-02 | マウス | 3,000 | 3 | 9,000 |
| 2025-05-03 | プリンター | 20,000 | 2 | 40,000 |
この表の部分だけを「カメラ機能」で撮影して、別シートや別の位置にペタッと貼り付けることができます。見た目は画像ですが、元のデータを編集すれば、自動で貼り付けた画像にも反映されるのがポイントです。
🛠 カメラ機能を使う準備(最初に一度だけ)
カメラ機能は、最初はメニューに出ていないので、自分で追加する必要があります。
✅ カメラ機能の追加手順(Windows版 Excel)
1.画面左上の「クイックアクセスツールバー」の右端にある「▼」をクリック

2.「その他のコマンド」を選択
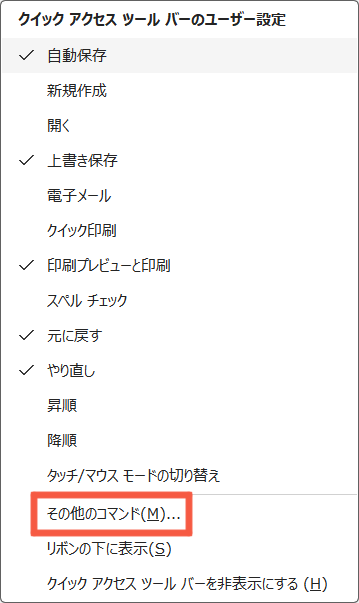
3.左側の「コマンドの選択」から「すべてのコマンド」を選ぶ
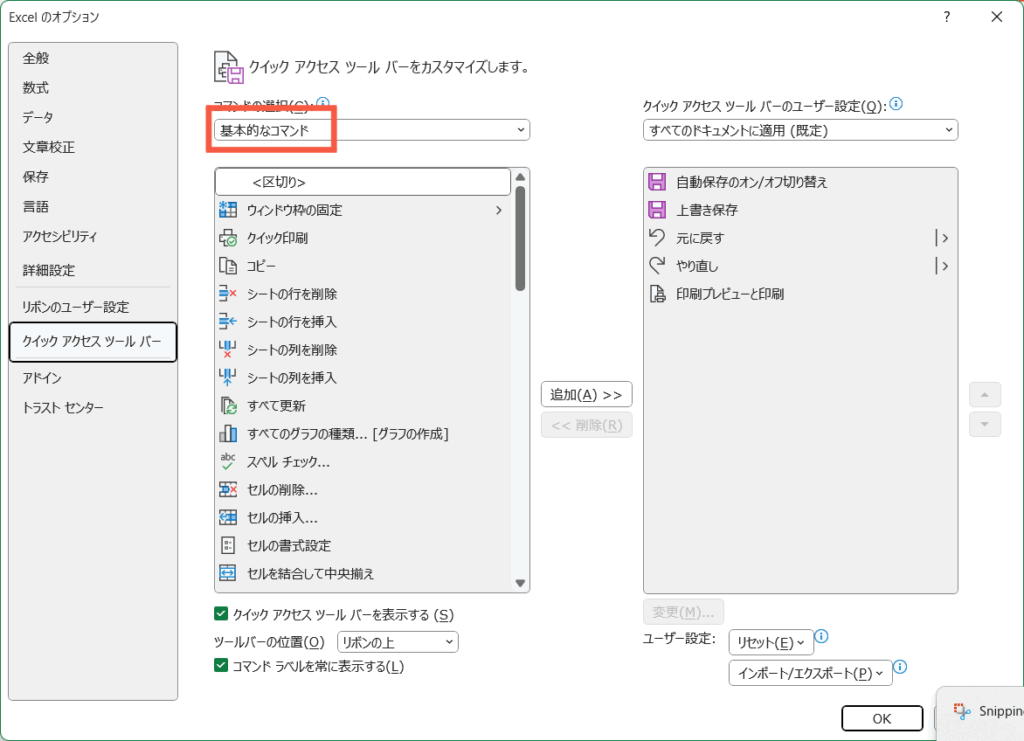
リストの中から「カメラ」をクリック
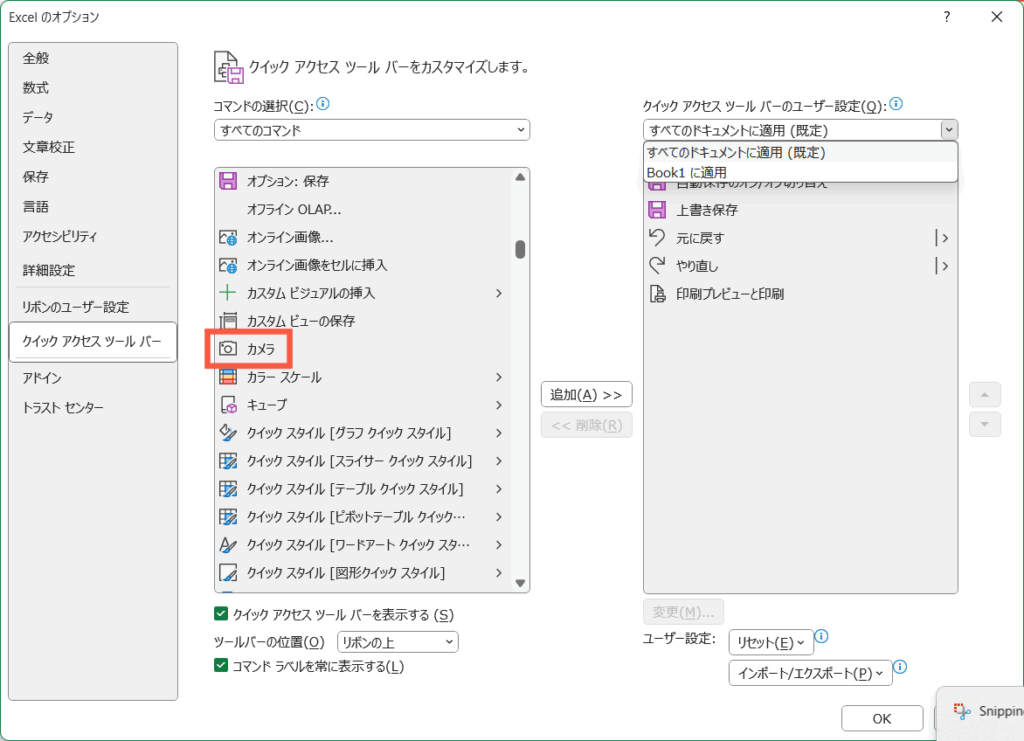
4.「追加」ボタンをクリック
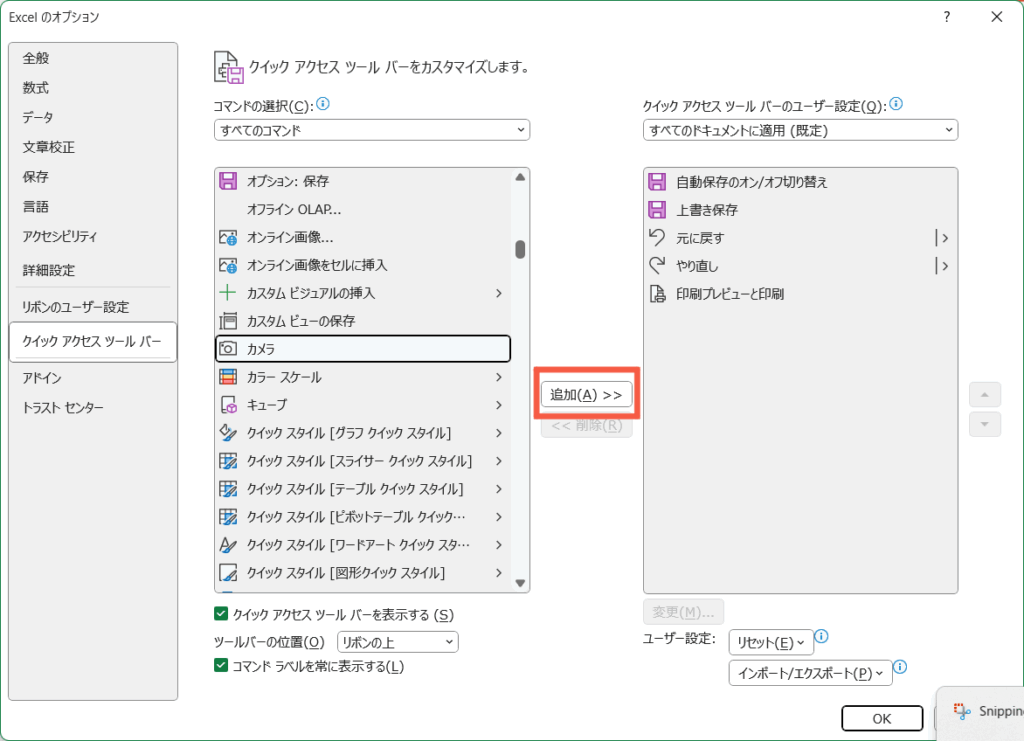
5.右下の「OK」ボタンをクリック
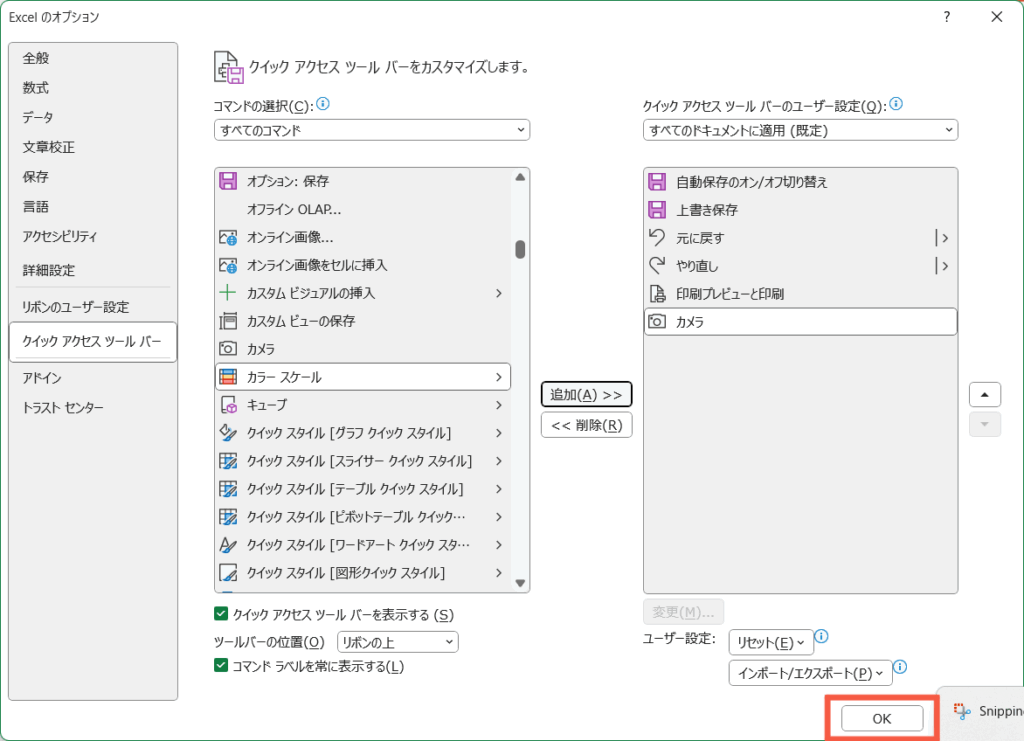
6.右上に📷のアイコンが追加されれば準備完了!

📷 カメラ機能の使い方(3ステップでOK!)
✅ ステップ1:範囲を選ぶ
撮影したい表(例:A1:D5)をドラッグして選択します。
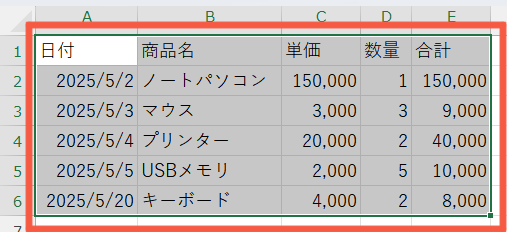
✅ ステップ2:📷カメラボタンをクリック
先ほど追加したカメラマークをクリック。

✅ ステップ3:貼り付け先をクリック
貼り付けたい場所をクリック。
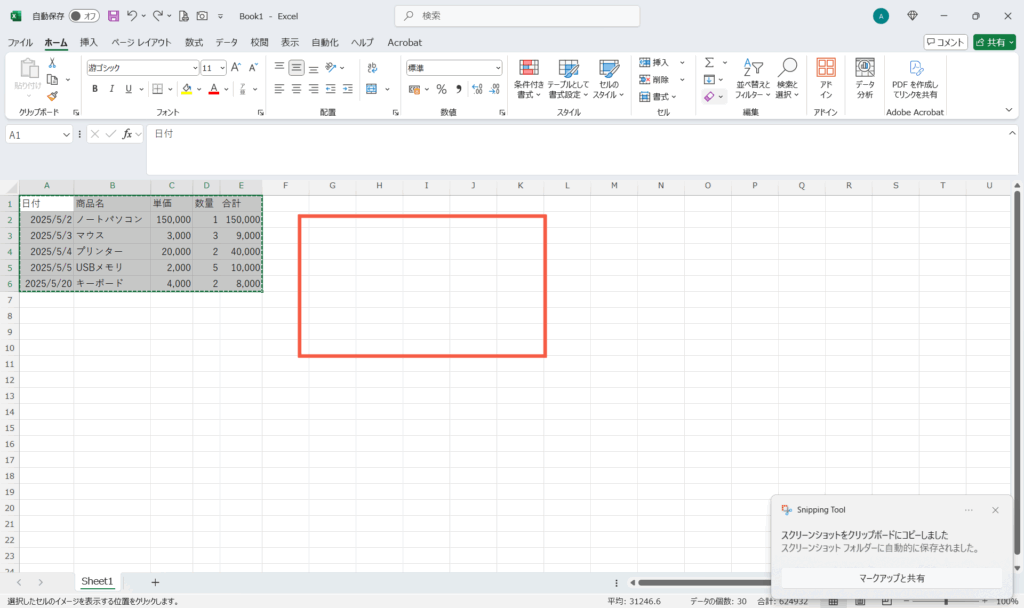
画像が貼り付けられます。
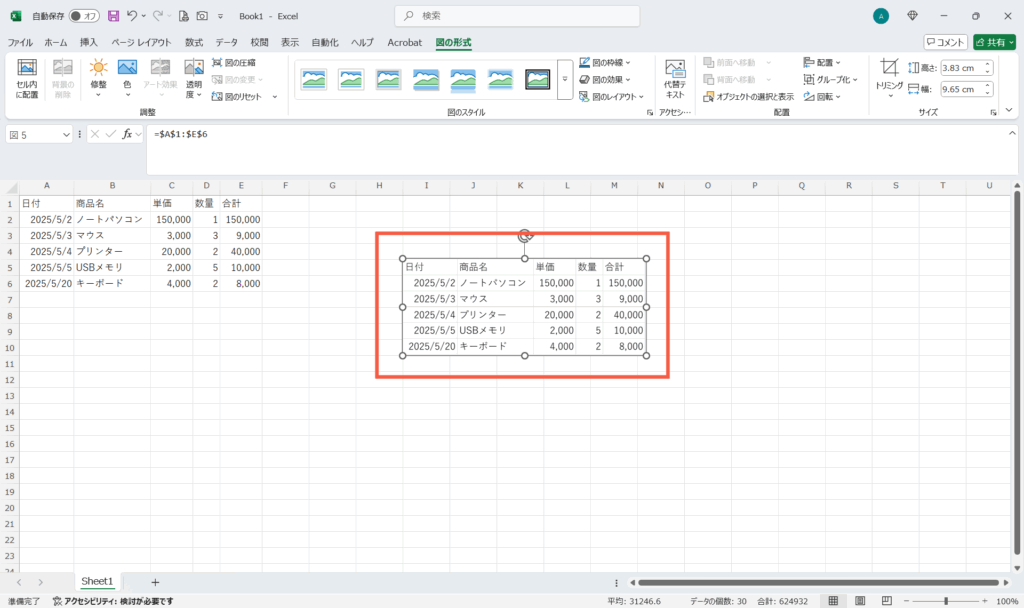
✅ ステップ4:元の表の数字を変更する
カメラ機能で張り付けた画像も自動更新されます
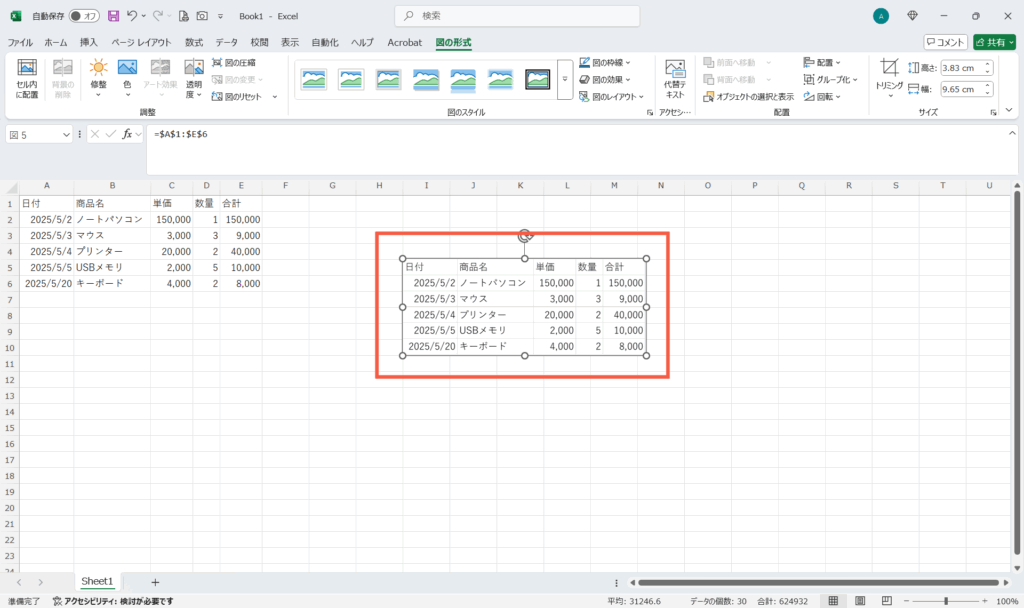
🎯 こんなときに便利!
| シーン | カメラ機能が活きる理由 |
|---|---|
| ダッシュボード作成 | 複数の表を1ページにまとめて視覚化できる |
| 印刷用資料作成 | 表を美しくレイアウトしやすい |
| プレゼン資料 | データの更新があっても再撮影しなくてOK |
| グラフや表の一括表示 | 内容が変更されても画像側に即反映 |
📌 注意点
- カメラで貼ったものは「図形(オブジェクト)」として扱われます
- そのため、印刷時に「オブジェクトを印刷する」設定がオフだと出力されません
✔ 印刷対象にするには?
貼り付けた図を右クリック →「サイズとプロパティ」→「オブジェクトを印刷する」にチェックを入れましょう。
🧾 まとめ|Excelのカメラ機能はこんなに使える!
| 機能 | 内容 |
|---|---|
| 表の一部を画像のように貼れる | 任意のセル範囲を画像のように表示可能 |
| 自動更新される | 元の表の内容を変えると、画像も変わる |
| 印刷資料やレポートに便利 | 見やすい位置に表を自由に配置できる |
| 注意点あり | 印刷対象に含める設定が必要 |