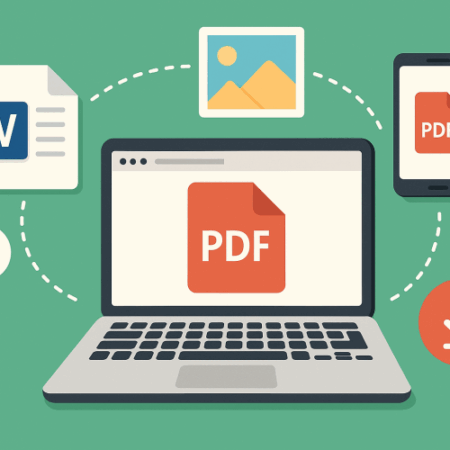【初心者向け】PDFに文字を書き込む方法|無料でできる書類記入のやり方
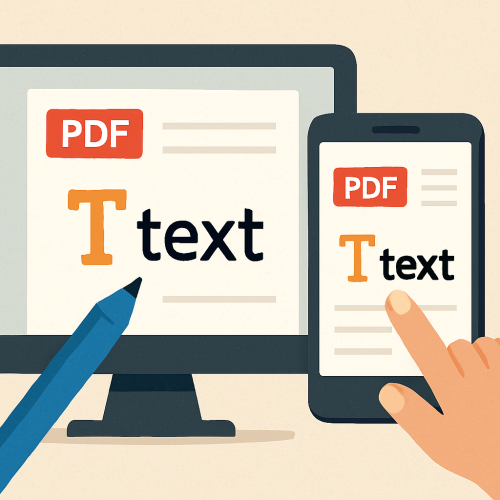
「PDFの申請書に記入したいけど、どうやって文字を書き込めばいいの?」
最近では、役所の申請書や会社の書類など、PDF形式で配布される文書が増えています。でも、印刷して手書きするのは面倒…。できればパソコンやスマホでそのまま入力して提出したいですよね。
この記事では、無料でできるPDFへの文字入力方法を初心者の方にもわかりやすく解説します。パソコンでもスマホでも、簡単に文字が書き込める方法を、ツール別に丁寧に紹介していきます。
🔰 はじめに|PDFの基本を知っておきたい方へ
PDFって何?どうやって開くの?という方は、まずこちらの記事から読むのがおすすめです。
👉 【もう怖くない!】PDFとは?開き方、編集、保存の基本を徹底解説
✅ PDFに文字を書き込む方法は主に3つ!
- 無料の「Adobe Acrobat Reader」で入力
- オンラインツールを使って入力(ブラウザで完結)
- スマホアプリを使って入力
それぞれ詳しく見ていきましょう。

🖥️ 方法①:無料の「Adobe Acrobat Reader」で文字入力(Windows/Mac)
必要なもの:
操作手順:
- Adobe Acrobat Readerを起動
- 書き込みたいPDFファイルを開く
- 画面右側の「ツール」→「入力と署名」を選択
- 「A(テキスト入力)」アイコンをクリック
- 入力したい場所をクリックして文字を入力
- 文字サイズや位置も調整可能
- 「名前を付けて保存」で保存
📎 ポイント:入力欄がないPDFでも、どこでも自由に文字を入れられます。
🌐 方法②:オンラインツールで書き込み(インストール不要)
ソフトのインストールなしで使える、便利なブラウザベースのツールを2つご紹介します。
【ILovePDF】
- テキスト入力・色やフォントサイズの調整が簡単
- 日本語対応で操作も直感的
【PDFescape】
- テキスト入力、図形挿入、チェックボックスなど多機能
- 登録不要で使える
📎 注意点:オンラインサービスを使う場合、個人情報の入力には注意しましょう。
👉 関連記事:【保存版】無料で使える「PDF変換サイト」3選
📱 方法③:スマホアプリでPDFに入力(iPhone/Android)
スマートフォンでもPDFへの書き込みが可能です。
【Adobe Acrobat Reader】(iPhone/Android)
- アプリを開いてPDFを表示
- 下部メニューから「記入と署名」を選択
- 入力したい場所をタップし、文字を入力
【Xodo PDF】(Android向け)
- テキスト、図形、マーカー、手書き入力も可能
- クラウド保存(Google Driveなど)に対応
📎 ヒント:操作しづらい場合は画面を拡大して微調整しましょう。
💾 入力したPDFの保存と送信方法
パソコンの場合:
- 上書き保存または「名前を付けて保存」で新しいファイルに
- メール添付やクラウド経由で提出もOK
スマホの場合:
- 「共有」から「ファイルに保存」または「メールで送信」
- Googleドライブなどのクラウド連携も便利
❓ よくある質問(Q&A)
Q:文字入力できないPDFもありますか? → はい。「保護付き」PDFは入力や編集が制限されていることがあります。
Q:手書きサインも入れられますか? → Adobe Acrobat Readerなどで、タッチパッドやマウスで署名を追加できます。
Q:あとから修正できますか? → 入力形式によります。修正可能なツールもありますが、元ファイルを残しておくのがおすすめです。
🔚 まとめ|PDF書類もデジタルでスマートに!
- 無料でPDFに文字を書き込む方法は3通り:パソコンソフト、オンラインツール、スマホアプリ
- 一番のおすすめは「Adobe Acrobat Reader」ですが、ブラウザだけでも十分対応可能
- 保存・送信も簡単だから、紙に印刷しなくてもOK!
「PDFはただ見るだけ」ではなく、書き込んで提出できる時代です。この記事を参考に、ぜひデジタルでの書類記入を始めてみてください!