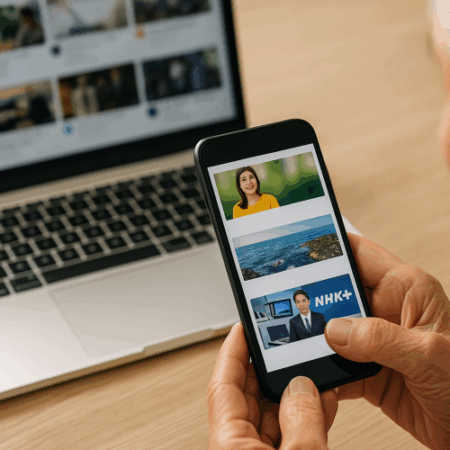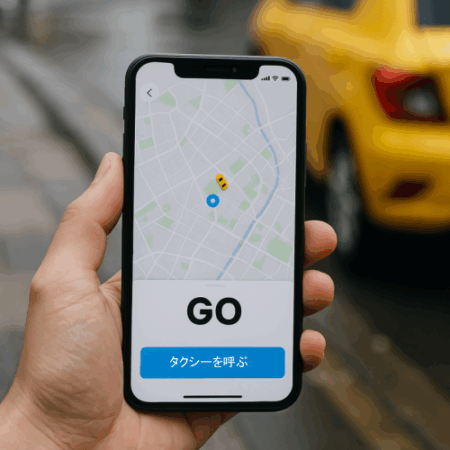【初心者向け】PDFを画像に変換する方法|JPEG・PNGにして保存する手順
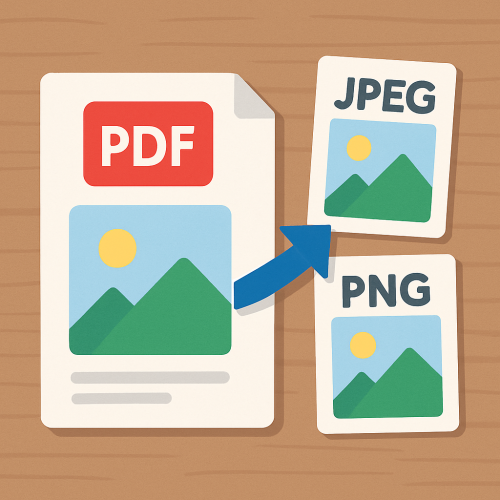
「PDFの一部だけ画像で保存したい」「スマホで見せる用にJPEGにしたい」
そんなときに便利なのが、PDFを画像に変換する方法です。画像にしておけば、SNSで共有したり、印刷したり、スマホのアルバムに保存するのも簡単!
この記事では、パソコン・スマホそれぞれでPDFをJPEGやPNG画像に変換するやさしい手順を、初心者向けに詳しくご紹介します。
✅ PDFを画像に変換するメリット
- 相手がPDFビューアを持っていなくても見られる
- スマホの写真アプリで管理しやすい
- SNSやLINEで共有しやすい
- PDFの一部だけ切り出して使いたいときにも便利
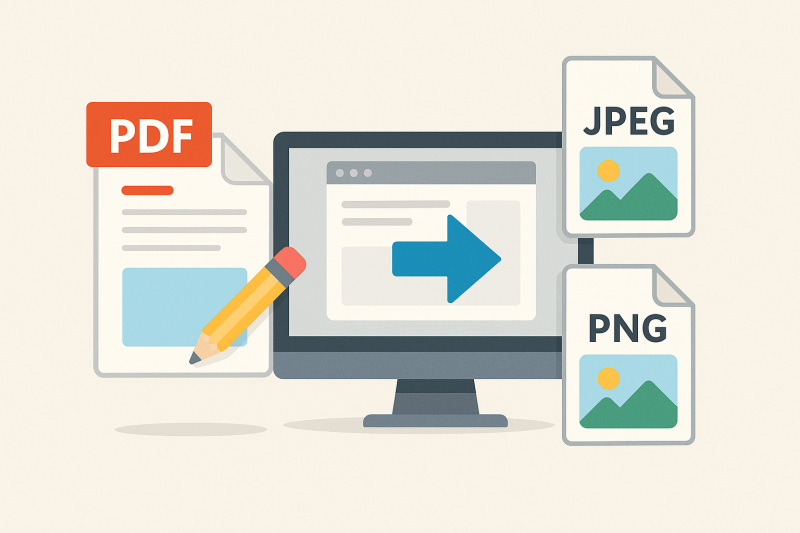
🖥 パソコンでPDFを画像に変換する方法
方法①:オンラインツール「ILovePDF」を使う
- ILovePDFのPDF→JPG変換ページを開く
- 「PDFファイルを選択」で変換したいPDFをアップロード
- 「ページをJPGに変換」または「画像を抽出」を選ぶ
- 「PDFをJPGに変換」をクリック
- 完成した画像をダウンロード
📎 ポイント:
- 「ページをJPGに変換」はページ全体が画像化されます
- 「画像を抽出」はPDF内に含まれる画像だけを取り出せます
方法②:Windows標準のスクリーンショットで保存
- PDFを開く(Microsoft EdgeまたはAdobe Reader)
- 必要なページを表示
- キーボードで「Windowsキー+Shift+S」を押す
- 範囲を選択してスクリーンショットを撮影
- 「ピクチャ」フォルダにPNG形式で保存されます
📎 こんな時に便利:ページの一部だけ画像で欲しいときに最適!
📱 スマホでPDFを画像に変換する方法
iPhoneの場合(ショートカットアプリ活用)
- 無料の「ショートカット」アプリを使う
- 「PDFを画像に変換」などのレシピを追加(検索で見つかります)
- PDFを選んで実行すれば、写真アプリに自動保存
📎 簡単に変換できて、写真と同じように扱えます
Androidの場合(Googleドライブ+スクショ or アプリ)
方法①:PDFビューワーで開いてスクリーンショット
- GoogleドライブでPDFを開く
- 表示された画面をスクリーンショット
- ギャラリーにPNGとして保存されます
方法②:Xodo PDFなどのPDFアプリで画像出力
- アプリを使って「共有」や「エクスポート」機能から画像保存
📎 スクショが手っ取り早いですが、品質を求めるなら専用アプリが◎
🔧 PDFを画像に変換できる無料ツールまとめ(オンライン)
| ツール名 | 主な機能 | 公式サイト |
|---|---|---|
| ILovePDF | PDF→JPG(ページ単位/画像抽出) | https://www.ilovepdf.com/ja |
| Smallpdf | PDF→JPG(簡単操作) | https://smallpdf.com/jp |
| PDF24 Tools | PDF→画像、ページ分割など | https://tools.pdf24.org/ja/ |
※ いずれも無料・インストール不要・日本語対応あり
⚠ 注意点とアドバイス
- 変換後の画像は情報の編集ができなくなります(画像なので)
- 機密文書などはオンラインツールにアップロードしないのが無難
- ファイルサイズが大きくなることもあるので、圧縮が必要な場合は画像圧縮ツールも活用しましょう
🔚 まとめ|PDF→画像変換でできることが広がる!
🔗 あわせて読みたい関連記事
👉 【もう怖くない!】PDFとは?開き方、編集、保存の基本を徹底解説
👉 【保存版】無料で使える「PDF変換サイト」3選|Wordや画像をPDFにしたいときに便利
👉 【初心者向け】PDFに文字を書き込む方法|無料でできる書類記入のやり方
- PDFをJPEGやPNGに変換すれば、使い道がぐっと広がります
- オンラインツールを使えば、ソフト不要ですぐに変換可能
- スマホからでもショートカットやアプリで簡単に対応
難しく感じるPDFの画像変換も、方法を知っていれば驚くほど簡単です。 ぜひこの記事を参考に、便利な使い方をマスターしてみてください!