【印刷ずれの解消法】Excelできれいに1ページに収めて印刷する方法
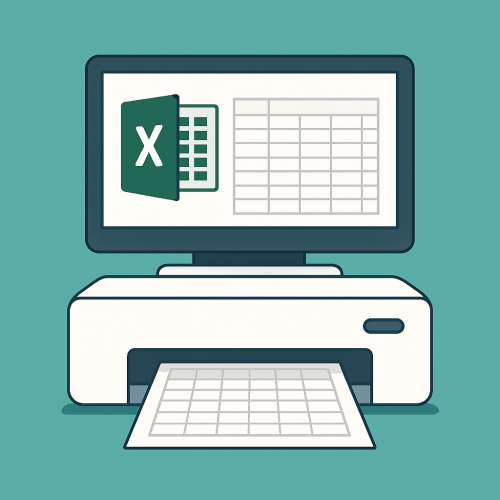
🖨 印刷するとずれる…そんな悩みありませんか?
Excelで表やリストを作成して、いざ印刷してみたら…
- 右端の列が次のページにずれてしまう
- 数行だけ別のページに印刷されて紙が無駄に…
- レイアウトが崩れて、きれいに出力できない
こんな経験、ありませんか?
でもご安心ください。ちょっとした設定で、Excelはきれいに1ページに収めて印刷できるようになります。この記事では、その方法を初心者の方にもやさしく解説します。
✅ 印刷ずれの原因はコレ!
Excelの印刷ずれは、大きく分けて以下の原因が考えられます。
| 原因 | 内容 |
|---|---|
| 用紙サイズと表のサイズが合っていない | 列数や行数が多すぎると収まらない |
| 印刷範囲が未設定 | 意図しない空白部分まで印刷対象になっている |
| 改ページの位置が自動でずれている | 改ページプレビューの調整が必要 |
🛠 解決法①:拡大縮小印刷で「1ページに収める」
最も簡単でおすすめの方法です。
✔ 手順
- 上部メニューの「ファイル」→「印刷」をクリック
- 右側の「設定」で「シートを1ページに印刷」を選択
これで、Excelが自動で表を縮小し、1ページに収まるよう調整してくれます。
📌 ポイント
- 横だけを1ページにしたい場合は「横を1ページに印刷」を選ぶ
- 印刷結果が小さくなりすぎる場合は、次の方法も検討を

🛠 解決法②:印刷範囲を手動で設定する
不要な空白セルまで印刷対象になっていると、思わぬ改ページが発生します。
✔ 手順
- 印刷したい表全体をマウスでドラッグして選択
- 「ページレイアウト」タブ →「印刷範囲」→「印刷範囲の設定」をクリック
これで余分な範囲が除外され、印刷ずれを防げます。
🛠 解決法③:改ページプレビューで分割位置を確認・調整
✔ 手順
- 「表示」タブ →「改ページプレビュー」をクリック
- 青い点線が印刷ページの境界です
- 点線をドラッグして位置を調整できます
📌 補足
改ページプレビューで編集すると、「ここで区切る」という意図的な設定ができます。特に大きな表のときに便利です。
🛠 解決法④:ページ設定で余白や用紙サイズを見直す
✔ 手順
- 「ページレイアウト」タブ →「ページ設定」右下の小さな矢印をクリック
- 「ページ」タブで「拡大/縮小印刷」や「用紙サイズ」を確認
- 「余白」タブで上下左右の余白を調整
🧾 まとめ|きれいに印刷するためのポイント
| チェック項目 | 内容 |
|---|---|
| 拡大縮小印刷の設定 | 「1ページに収める」を使うと簡単 |
| 印刷範囲の設定 | 必要な範囲だけを印刷対象にする |
| 改ページプレビューの確認 | 点線の位置をドラッグして調整可能 |
| ページ設定 | 用紙サイズ・余白・向きの見直しも効果的 |


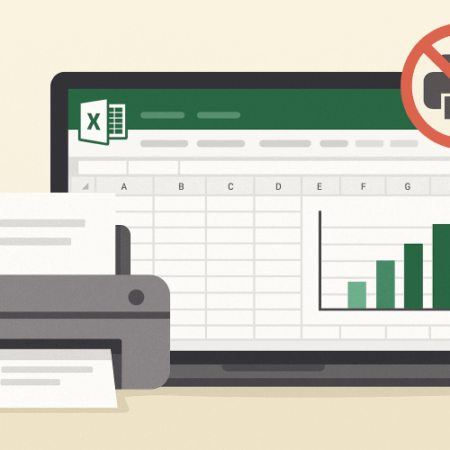


-450x333.png)




