【印刷トラブル対策】Excelで表が一部しか印刷されないときのチェックポイント
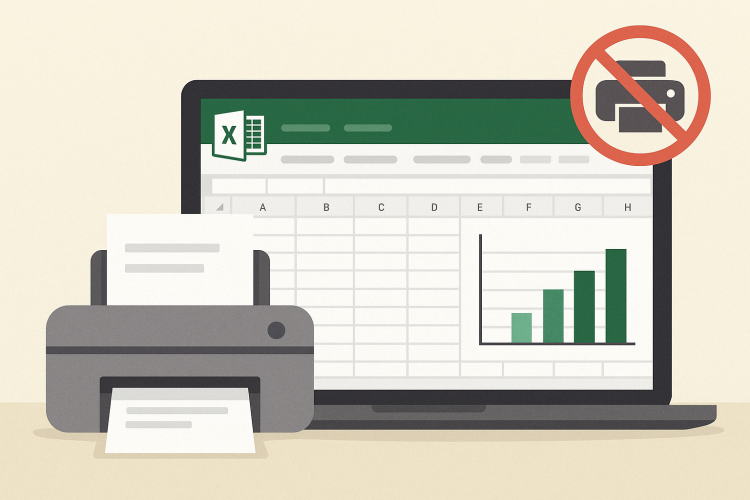
📄 印刷はできるのに、一部しか出てこない…
「Excelで表を作って印刷したのに、なぜか右端の列が出ていない…」
「数行だけ印刷されて、あとは真っ白…」
「グラフが出ない、画像が印刷されていない…」
Excelでよくあるこのトラブルは、「印刷ボタンが押せない」などの操作不能ではなく、“印刷できるけど一部しか出ない”という出力上の問題です。
この記事では、そんな状況にお悩みの初心者の方に向けて、印刷結果が途中で切れてしまう原因と、正しくすべて印刷するための対処法をわかりやすく解説します。
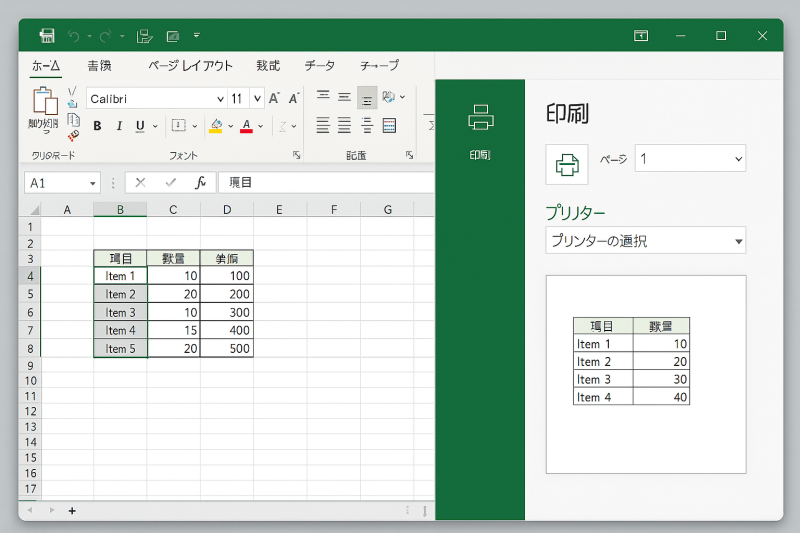
✅ チェック① 印刷範囲が一部しか選ばれていない
🔍 こんな症状
- 表の一部だけが印刷される
- 空白のページが出力される
🔧 原因と対策
意図せずセルを1つだけ選択したまま印刷に進んでしまうと、「選択した部分だけが印刷対象」と認識されてしまいます。
✔ 解決方法
- 上部の「ページレイアウト」タブをクリック
- 「印刷範囲」→「印刷範囲のクリア」を選択
- 印刷したい範囲をドラッグして選択し、「印刷範囲の設定」で再設定
✅ チェック② 印刷の設定が「選択した部分」になっている
🔍 こんな症状
- 表全体を見ているのに、印刷されるのはごく一部
🔧 原因と対策
印刷設定が「選択した部分を印刷」になっている場合、表示されていても一部しか出力されません。
✔ 解決方法
- 「ファイル」→「印刷」へ進む
- 右側の設定メニューの「印刷する内容」を確認
- 「作業中のシートを印刷」に切り替える
✅ チェック③ 改ページの位置が途中で切れている
🔍 こんな症状
- 表が途中で切れて次のページが空白
- 意図しない位置で改ページされている
🔧 原因と対策
Excelは自動で改ページを挿入しますが、それが表の途中に入ってしまうと、印刷結果が途切れる原因になります。
✔ 解決方法
- 「表示」タブ →「改ページプレビュー」をクリック
- 青い点線がページ区切りです。切れてしまっている箇所を確認
- 点線をドラッグして表の終わりに移動させる
✅ チェック④ 行や列が非表示になっている
🔍 こんな症状
- 特定の行や列が印刷されない(表示されていない)
🔧 原因と対策
Excel上で非表示にされている行・列は、当然ながら印刷されません。
✔ 解決方法
- 行番号または列記号をドラッグして選択
- 右クリック →「再表示」を選ぶ
- 非表示の部分が表示されるようにしてから印刷する
✅ チェック⑤ グラフや画像が印刷対象外になっている
🔍 こんな症状
- グラフや図形が表示されているのに印刷されない
🔧 原因と対策
オブジェクト(グラフ・画像など)が「印刷しない」設定になっている場合、印刷時には表示されません。
✔ 解決方法
- グラフや画像を右クリック →「サイズとプロパティ」
- 「プロパティ」タブで「オブジェクトを印刷する」にチェックを入れる
また、表と離れた場所にあるオブジェクトは、印刷範囲から外れている可能性もあるため、配置にも注意しましょう。
✅ チェック⑥ ページ設定の縮小率・余白が原因で出力がずれる
🔍 こんな症状
- 印刷されているが、表が欠けたり縮んだりして一部しか見えない
🔧 原因と対策
印刷の「拡大縮小」や「余白」の設定によって、出力できる範囲が制限されている場合があります。
✔ 解決方法
- 「ページレイアウト」タブ → 右下の「ページ設定」アイコンをクリック
- 「ページ」タブで「拡大縮小印刷」が適切かを確認(必要なら100%に戻す)
- 「余白」タブで、余白が極端に広くなっていないか確認・調整
🧾 まとめ|表が一部しか印刷されないときの原因と対策
| トラブル内容 | 主な原因 | 解決方法 |
|---|---|---|
| 表の一部だけ印刷される | 印刷範囲の選択ミス | 範囲を再設定・設定を確認 |
| 改ページで表が途中で切れる | 自動改ページの位置ずれ | 改ページプレビューで調整 |
| グラフや画像が印刷されない | オブジェクト設定・配置 | プロパティ設定と印刷範囲の見直し |
| 非表示の行・列がある | セルが非表示 | 「再表示」で復元 |
| 印刷結果が欠ける・縮む | ページ設定や余白の問題 | 拡大縮小印刷・余白の見直し |

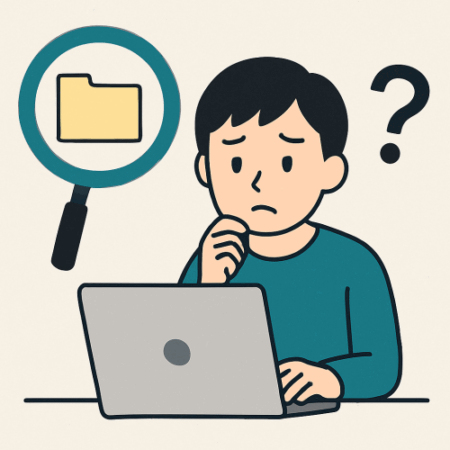

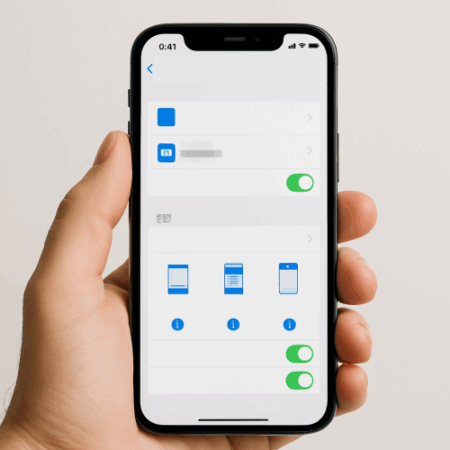


ときの原因-450x450.png)



