【超入門】PDFをメールで送る方法(パソコン編)|Gmail・Outlookで添付・共有・圧縮までやさしく解説
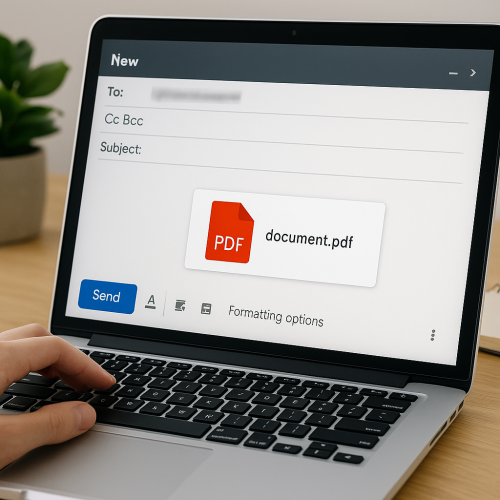
「PDFを相手に送りたいけど、メールにどう添付すればいいの?」「ファイルが大きすぎて送れない…」
そんなお悩み、パソコンでメールを使い始めたばかりの方によくあります。
でも大丈夫!GmailやOutlookなどの無料メールサービスを使えば、PDFの添付や送信はとても簡単です。
この記事では、初心者の方でも迷わずできるよう、PDFをメールで送る方法をパソコン操作に特化して、画像付きでわかりやすく解説します。
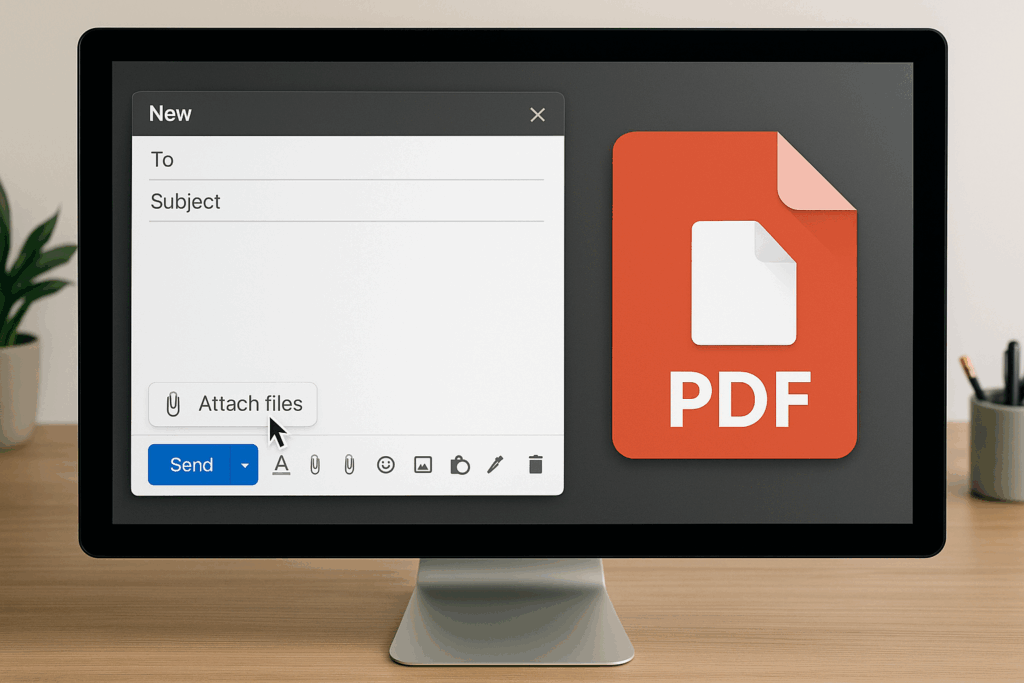
✅ メールでPDFを送るときの基本の流れ
- メールを新規作成する
- 「ファイルを添付」機能を使ってPDFを選ぶ
- 宛先・件名・本文を入力して送信!
ただし、ファイルサイズが大きい場合や複数ファイルを送りたい場合は工夫が必要です。以下でGmail・Outlook別に詳しく見ていきましょう。
✉ GmailでPDFを添付して送る方法
手順:
- ブラウザでGmailを開く
- 左上の「作成」ボタンをクリック
- 新しいメール画面で、下にあるクリップのアイコン「ファイルを添付」をクリック
- PDFファイルを選択 → 「開く」
- 宛先・件名・本文を入力して「送信」ボタンを押す
📎 ポイント:ファイルサイズが25MBを超えると、自動的にGoogleドライブ経由での送信に切り替わります。
📩 Outlook(ブラウザ版)でPDFを添付して送る方法
手順:
- Outlook.com にアクセスし、サインイン
- 「新規作成」ボタンをクリック
- メール作成画面で、下の「クリップマーク(添付)」をクリック
- 「このコンピューターから」を選択し、PDFファイルを指定
- 宛先・件名・本文を入力し、「送信」ボタンをクリック
📎 OutlookもGmailと同様、ファイルサイズが大きいとOneDrive経由になります。
🧰 ファイルサイズが大きくて送れないときの対処法
方法①:PDFを圧縮する
ファイルが重すぎて送れない場合は、PDF圧縮ツールを使いましょう。
おすすめ:
数クリックでファイルサイズを大幅に削減できます。
方法②:ZIPファイルにまとめる
複数ファイルを一つにまとめたり、サイズを軽くするために「ZIP圧縮」するのもおすすめです。
ZIPの作り方(Windows)
- ファイルを右クリック
- 「送る」→「圧縮(ZIP形式)フォルダー」を選択
- できたZIPファイルを添付して送信
方法③:GoogleドライブやOneDriveの「共有リンク」を使う
- PDFをクラウドにアップロード(Googleドライブ/OneDrive)
- 「リンクを共有」機能でリンクをコピー
- メール本文にリンクを貼って送信
📎 これなら100MB以上の大容量ファイルも送れます!
🔐 安心して送るための注意点
- ファイル名は分かりやすく(例:2025_請求書.pdf)
- 機密情報はパスワード付きPDFにしておくと安心
- フリーメールはたまに「迷惑メール」扱いされることも → 件名を丁寧に書く
🔗 あわせて読みたい関連記事
👉 【もう怖くない!】PDFとは?開き方、編集、保存の基本を徹底解説
👉 【保存版】無料で使える「PDF変換サイト」3選|Wordや画像をPDFにしたいときに便利
👉 【初心者向け】PDFを画像に変換する方法|JPEG・PNGにして保存する手順
🔚 まとめ|PDFの送信はメール添付で簡単!
- Gmail・OutlookならPDFの添付送信はとても簡単
- ファイルサイズが大きいときは圧縮やクラウドリンクで対応
- パソコン操作が苦手でも、この記事の手順通りにやれば大丈夫!
次回はスマホ版のPDF送信方法もご紹介予定です。パソコンでのPDF送信をマスターして、もっと便利なデジタル生活を楽しみましょう!










