【超初心者向け】スマホの音量・明るさ・画面の向き、これで解決!iPhone/Androidやさしく解説

スマホを使っていて、こんなふうに困ったことはありませんか?
- 「あれ?スマホの音が急に大きく(または小さく)なった」
- 「画面が暗くて文字が見えない…」
- 「横向きにしたいのに画面が動かない(勝手に回る)」
実はこれらは、スマホの「音量」「画面の明るさ」「画面の向き(回転)」という基本的な設定を変えるだけで、すぐに解決できるんです!
この記事では、スマホにまだ慣れていない初心者の方やシニアの方に向けて、iPhoneとAndroidそれぞれの操作方法を、画面を見ながら一緒に進めるような形で丁寧にご紹介します。
✅この記事でわかること
- 音量を変える方法(着信音/動画音など)
- 画面の明るさを見やすくする設定
- 画面がくるくる回るのを止めたい・横向きで固定したい時の対処法
- iPhoneとAndroid、両方のやり方に対応!
このあと順番に、以下の見出しで詳しくご案内していきます:
- 【音量の調整】うるさい/聞こえないを解決
- 【明るさの調整】画面が暗くて見えない時は?
- 【画面の回転】縦固定・横向き切り替えの設定
- 【まとめ】いちばん使いやすいスマホに!
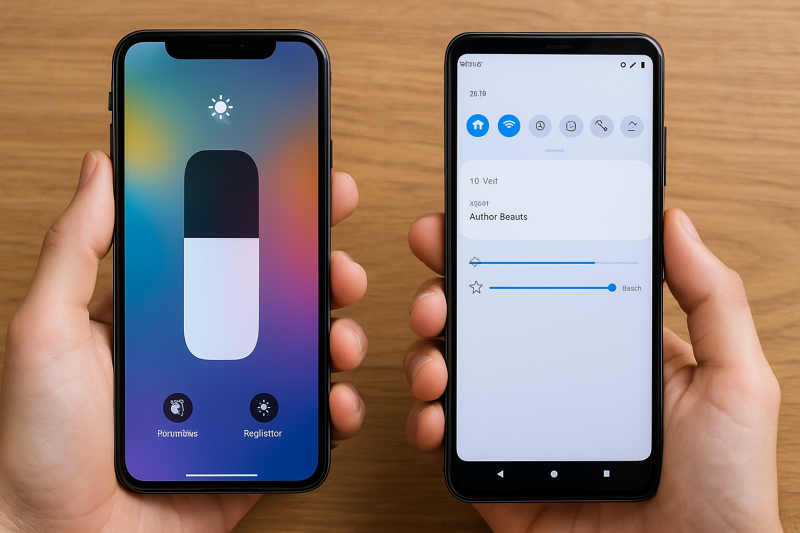
1. 【音量の調整】うるさい/聞こえないを解決!
スマホの「音量」は、主に次の4種類に分かれています:
- 着信音量:電話やメッセージの着信音の大きさ
- メディア音量:動画や音楽の音
- 通知音量:アプリからのお知らせ音など
- アラーム音量:目覚まし時計の音など
この音量は、スマホ本体のボタンや設定画面から簡単に調整できます。
▶ iPhone の場合
方法①:本体のボタンで調整(メディア音量)
- スマホ左側にある音量ボタン(上下のボタン)を押します
- 画面に「音量バー」が表示され、上のボタンで音が大きく、下のボタンで小さくなります
- 動画や音楽を流しているときに調整すると、「メディア音量」が変わります
📌 着信音を変えるには →「設定」から調整する必要があります。
方法②:設定アプリから音量を調整(着信音など)
- ホーム画面で【設定】(歯車マーク)をタップ
- 「サウンドと触覚」(または「サウンド」)を選択
- 「着信音と通知音の音量」のスライダーを左右に動かして音量を調整します
- 「マナーモード」などの設定もこの画面から変更可能です
▶ Android の場合(※機種によって多少画面が異なります)
方法①:本体のボタンで調整(すばやく操作)
- スマホ側面の【音量ボタン】を押すと、画面に「音量バー」が表示されます
- そのバーの横にある「歯車マーク」や「︙(縦の点3つ)」をタップすると、詳細な調整画面に移動
- そこで「メディア音量」「着信音量」「アラーム音量」などを個別に調整できます
方法②:設定から音量を調整(すべての音量を一括管理)
- ホーム画面で【設定】をタップ
- 「音」または「サウンド」という項目を選びます
- 「音量」の中にある各スライダーを左右に動かして、それぞれの音量を調整します
(例:メディア・着信・通知・アラームなど)
🎯ここがポイント!
- 動画の音が聞こえにくい? → メディア音量を確認!
- 電話の音が小さい? → 着信音量を上げましょう
- 音がうるさい! → 本体側面のボタンでさっと下げられます
2.【明るさの調整】画面が暗くて見えない時は?
「スマホの画面が急に暗くなった…」「日中、外で使っていたら全然見えない!」
そんなときは「画面の明るさ」を調整しましょう。明るさは手動でも自動でも変更でき、状況に合わせて最適な見やすさにできます。
▶ iPhoneの場合
方法①:コントロールセンターからかんたん調整(おすすめ)
まずは画面を下から、または右上からスワイプして「コントロールセンター」を表示します。
- iPhone X以降:画面の右上端から下にスワイプ
- iPhone 8以前:画面の一番下から上にスワイプ
コントロールセンターに表示される「☀️太陽マーク」のバーが明るさの調整バーです。
- 指を上にスライドすると画面が明るくなります
- 指を下にスライドすると暗くなります
📌 明るすぎると目が疲れますが、暗すぎても文字が見えません。屋外では明るめに、夜間は少し暗めに調整すると快適です。
方法②:「設定」アプリから調整する方法
- ホーム画面の【設定(歯車マーク)】をタップ
- 【画面表示と明るさ】を選択
- 上部にある明るさのスライダーを左右に動かして調整
ここでは「True Tone」や「Night Shift」など、自動調整機能も設定できます。
- True Tone:周囲の明るさに合わせて自然な色合いに
- Night Shift:夕方以降は画面を暖色にして目の負担を減らす
▶ Androidの場合(※機種により表示が異なります)
方法①:通知バーからすばやく調整
- 画面の上から下にスワイプして通知バーを表示します
- さらにもう一度スワイプして、「クイック設定」パネルを全画面で開きます
- そこにある「☀️太陽マークのバー」で明るさを調整
- 右にスライド:明るく
- 左にスライド:暗く
📌 通知バーにバーが出てこない場合は「編集」または「鉛筆マーク」をタップし、明るさの調整バーを追加することもできます。
方法②:「設定」アプリから詳しく調整
- ホーム画面の【設定】アプリをタップ
- 【ディスプレイ】(または「画面設定」など)を選びます
- 【明るさ】という項目を見つけ、スライダーを左右に動かして調整
この画面では「自動調整(自動明るさ)」のオン/オフも可能です。
🎯 ここがポイント!
- 室内ではやや暗め、外では明るめに設定すると快適
- バッテリーを節約したい時は少し暗くするのもおすすめ
- 自動明るさ調整は「明るくなりすぎて眩しい」と感じる場合はオフにしてOK
3.【画面の向き(回転)】縦向きに固定したい・横向きで動画を観たいときは?
「スマホを横にしても画面が動かない…」
「寝ながら見ていたら、画面が勝手にくるくる回る!」
そんなときは「画面の自動回転設定」を確認しましょう。これをオンにするとスマホの向きに合わせて画面が自動で縦横に切り替わり、オフにすると縦向きに固定されます。
▶ iPhoneの場合
操作手順(コントロールセンターを使う)
- コントロールセンターを表示
- Face ID搭載機種(iPhone X以降):画面右上端から下にスワイプ
- ホームボタン搭載機種(iPhone 8以前):画面下端から上にスワイプ - 「🔒鍵マークに丸い矢印」のアイコンを探します(画面縦向きロック)
- アイコンをタップするとオン/オフが切り替わります
- 赤くなっている → 縦向きに固定されています
- 白(またはグレー)→ 自動で回転します
📌 横向きにしたいのに動かないときは、ここが赤くなっていないか確認!
▶ Androidの場合
操作手順(通知バーから)
- 画面の上から下にスワイプして通知バーを表示します
- さらにもう一度スワイプしてクイック設定パネルを開きます
- 「🔄 自動回転」または「画面回転」と書かれたアイコンを探します
- このアイコンをタップすると、設定が切り替わります
- アイコンが色つき(青など)→ 自動回転オン(向きに合わせて画面が回転)
- アイコンがグレー→ 回転オフ(縦固定)
📌 見つからない場合は「編集」や「鉛筆マーク」からボタンを追加できます。
✅ まとめ:3つの設定、これだけ覚えればOK!
| 設定内容 | iPhoneの操作方法 | Androidの操作方法 |
|---|---|---|
| 音量 | 本体横のボタン/設定 → サウンドと触覚 | 本体横のボタン/設定 → 音 → 音量 |
| 明るさ | コントロールセンター/設定 → 画面表示と明るさ | 通知バー/設定 → ディスプレイ |
| 画面の向き | コントロールセンター → 画面縦向きロック | 通知バー → 自動回転(アイコンでオン/オフ) |
💡ちょっとしたコツ
- 通知バーやコントロールセンターを使えば、指1本ですぐに調整できる
- 音が急に変わった、画面が暗い、回転しない…と思ったら、まずこの3つをチェック
最後に|スマホの基本設定をマスターすれば、もっと快適に!
最初は「設定って難しそう…」と感じるかもしれませんが、触ってみれば案外かんたん。自分で音量や明るさ、画面の向きを調整できるようになると、日常のちょっとしたストレスがグンと減ります。
スマホはあなたの生活をより便利にしてくれる道具。まずは今回ご紹介した基本操作から、少しずつ慣れていきましょう!










