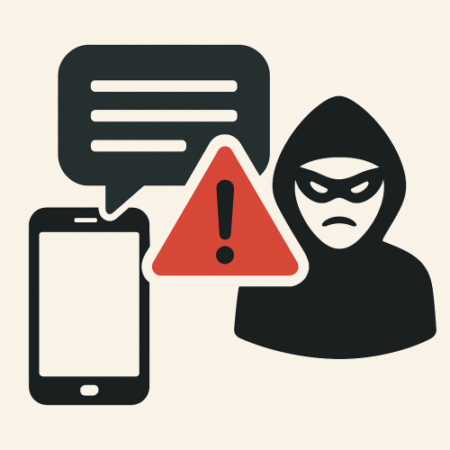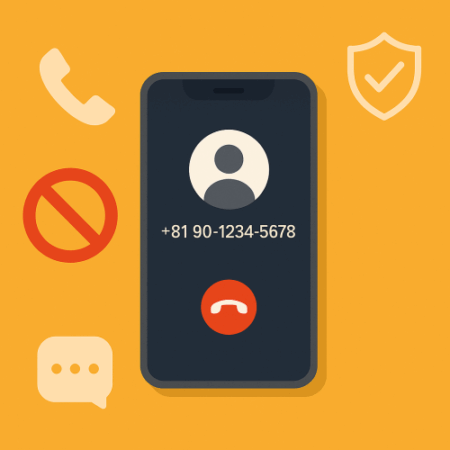【2025年完全版】LINE初心者さんの「困った!」を解決!使い方から安心設定まで徹底解説

「スマホにしたけど、みんなが使ってる『LINE(ライン)』って何?」 「LINEを入れてみたけど、メッセージの送り方からよく分からない…」 「無料通話って本当に無料? グループってどうやって作るの?」 「知らない人からメッセージが来たらどうしよう…」
初めてスマートフォンを持った方や、LINEアプリを使い始めたばかりの方にとって、LINEは少し難しく感じるかもしれませんね。でも、ご安心ください!
この記事では、そんなLINE初心者さんの「分からない」「困った!」を解決するために、基本的な使い方から、ちょっとした疑問、そして安心して使うための設定まで、図解をイメージしながら丁寧に解説していきます。(※実際のブログ記事では、説明に合わせてスマートフォンの画面キャプチャ画像を入れると格段に分かりやすくなります)

この記事を読み終える頃には、
- メッセージやスタンプの送り方がわかる!
- 写真や動画を簡単に共有できるようになる!
- 無料通話やビデオ通話が使えるようになる!
- 家族や友人とのグループを作って楽しめる!
- よくあるトラブルや疑問も自分で解決できる!
- 安心してLINEを使うための設定がわかる!
ようになっているはずです。さあ、一緒にLINEの世界を探検してみましょう!
そもそもLINEって何? 何ができるの?(超基本)
LINEは、日本国内で非常に多くの人が利用している無料のコミュニケーションアプリです。これ一つで、色々なことができます。
- メッセージ(チャット): メールよりも気軽に、短い文章やスタンプで会話できます。
- 無料通話・ビデオ通話: インターネット回線を使うので、電話代を気にせず長電話できます。相手の顔を見ながら話すことも可能です。
- 写真・動画の共有: スマホで撮った写真や動画を簡単に送り合えます。
- グループトーク: 家族、友人、趣味の仲間など、複数人で同時に会話できます。
- 情報収集: 企業の公式アカウントやニュースアカウントを「友だち追加」すれば、お得な情報や最新ニュースを受け取れます。
基本的な機能はすべて無料で使えるのが大きな魅力です。(※スタンプの一部購入や、LINEが提供する他のサービス利用には料金がかかる場合があります)
まずはここから!LINEの始め方と「友だち」追加

LINEを使うには、まずアプリをスマホに入れる(インストールする)必要があります。
- iPhoneの場合: 「App Store」という青いアイコンのアプリを開きます。
- Androidスマホの場合: 「Google Play ストア」というカラフルな三角形のアイコンのアプリを開きます。
- 画面上部にある検索窓(虫眼鏡マークなど)に「LINE」または「ライン」と入力して検索します。
- 緑色の「LINE」アイコンを見つけたら、「入手」や「インストール」というボタンを押します。(無料です)
- インストール後、アプリを開き、画面の指示に従って電話番号認証や名前の登録などを行います。
最重要!「友だち」を追加しよう
LINEで連絡を取り合うには、相手を「友だち」として登録する必要があります。相手があなたのことを登録し、あなたも相手を登録することで、メッセージのやり取りなどができるようになります。
主な友だち追加の方法:
- ① QRコード:
- 自分のQRコードを表示する: LINEのホーム画面右上にある「友だち追加」アイコン(人型に+)→「QRコード」→「マイQRコード」で表示できます。これを相手に読み取ってもらいます。
- 相手のQRコードを読み取る: 同じく「友だち追加」→「QRコード」でカメラが起動するので、相手のQRコードを枠内に収めます。
- メリット: 直接会っている時に、簡単かつ確実に登録できます。
- ② 電話番号で検索:
- 「友だち追加」→「検索」→「電話番号」にチェックを入れて、相手の電話番号を入力します。
- 注意点: 相手がLINEに電話番号を登録していて、かつ「友だちへの追加を許可」している場合のみ検索できます。
- ③ IDで検索:
- 「友だち追加」→「検索」→「ID」にチェックを入れて、相手のLINE ID(自分で設定する英数字の組み合わせ)を入力します。
- 注意点: 相手がIDを設定し、かつ「IDによる友だち追加を許可」している場合のみ検索できます。口頭で伝えるときは、聞き間違いに注意が必要です。
【!安全のためのヒント!】 知らない人から送られてきたQRコードを安易に読み取ったり、自分の電話番号やIDを不特定多数に教えたりするのは避けましょう。まずは、実際に知っている友人や家族とだけ繋がるようにするのが安心です。
【基本のキ】メッセージを送ってみよう!(チャット機能)
友だちを追加したら、いよいよメッセージを送ってみましょう。「トーク」と呼ばれる画面で会話します。
- トーク画面を開く: LINEの下部メニューにある「トーク」をタップし、話したい相手の名前を選びます。
- 文字を入力: 画面下部にある入力欄をタップすると、キーボードが表示されます。文字を入力しましょう。
- 改行する: 文章の途中で改行したい場合は、キーボードにある「改行」キー(Enterキーなど)を押します。
- 送信する: 文章が入力できたら、入力欄の右側にある紙飛行機マークの「送信ボタン」を押します。これで相手にメッセージが届きます。
- 注意! 「改行」キーと「送信」ボタンを間違えないようにしましょう。(設定で改行キーで送信するようにも変更できますが、最初は標準の紙飛行機マークでの送信に慣れるのがおすすめです)

「既読(きどく)」ってどういう意味?
自分が送ったメッセージの横に「既読」という文字が表示されることがあります。これは、相手がそのメッセージを開いて読んだというしるしです。
- メリット: 相手にメッセージが伝わったかどうかが分かるので便利です。
- 注意点: 「既読」がついたからといって、相手がすぐに返信できる状況とは限りません。「読んだのに返事がない!」と焦らず、相手の都合も考えましょう。返信を催促するようなメッセージを何度も送るのは控えましょう。
もっと楽しく!スタンプと絵文字を使ってみよう
LINEの大きな特徴が「スタンプ」です。文字だけでは伝えきれない気持ちを、イラストで表現できます。
- スタンプの送り方: 文字入力欄の左側にある顔のマークをタップすると、持っているスタンプの一覧が表示されます。送りたいスタンプを選んでタップするだけで送信できます。
- 無料スタンプをゲット: スタンプ選択画面の上部にあるお店のマーク(ショッピングバッグなど)をタップすると、「スタンプショップ」が開きます。ここで「無料」や「イベント」などのタブを探すと、無料でダウンロードできるスタンプがたくさんあります。(企業の公式アカウントを友だち追加するなどの条件がある場合もあります)
- 絵文字: キーボード自体に搭載されている顔文字やマークなどの「絵文字」も、メッセージの中で自由に使えます。
大切な思い出を共有!写真や動画を送る
スマホで撮った写真や動画も、LINEで簡単に送れます。
- トーク画面の下部、文字入力欄の左側にある「+」ボタンをタップします。
- メニューが表示されるので、「写真を選択」や「写真を撮る」などを選びます。
- 送りたい写真や動画を選びます。(複数枚まとめて選ぶこともできます)
- 選んだら、右下の送信ボタン(紙飛行機マークなど)を押します。
【!ちょっと注意!】 動画や高画質の写真はデータ通信量が大きくなることがあります。Wi-Fi環境がない場所でたくさん送ると、スマホの通信量制限を超えてしまう可能性があるので気をつけましょう。
困った!①:メッセージを間違えて送っちゃった!
「違う人に送っちゃった!」「内容を間違えた!」そんな時は、24時間以内であればメッセージの送信を取り消すことができます。
- 取り消したいメッセージ(吹き出し)を長押しします。
- メニューが表示されるので、「送信取消」を選びます。
- 確認画面が出るので、「送信取消」をタップします。
これで、自分のトーク画面からも、相手のトーク画面からもメッセージが消え、「〇〇がメッセージの送信を取り消しました」という表示が残ります。(相手が通知などで見る前に取り消せるとは限りません)
困った!②:相手からの返信がない(既読にならない)
メッセージを送ってもなかなか「既読」にならない、または「既読」になっても返信がない場合、心配になるかもしれません。考えられる理由はいくつかあります。
- 相手が忙しくてLINEを開く時間がない。
- スマホの電源が切れている、または電波の届かない場所にいる。
- 通知に気づいていない。
- (既読スルー)読んだけれど、すぐに返信できない、または返信内容を考えている。
- (可能性は低いですが)ブロックされている。
対処法: 基本的には、気長に待つのが一番です。相手にも都合があります。何度もメッセージを送ったり、「読んでる?」「どうして返事くれないの?」などと催促したりするのは、相手を困らせてしまう可能性があるので避けましょう。本当に急ぎの用件であれば、電話など別の連絡手段を試すことも考えましょう。
【声や顔を見て話せる】無料通話とビデオ通話
LINEを使えば、友だちと無料で電話ができます。インターネット回線を使うため、通常の電話のような通話料はかかりません。(データ通信量は消費します)
- 音声通話のかけ方:
- 通話したい相手のトーク画面を開きます。
- 画面右上にある受話器マーク(電話のマーク)をタップします。
- メニューが表示されたら「無料通話」または「音声通話」を選択します。
- 相手を呼び出し、相手が応答すれば通話が始まります。
- ビデオ通話のかけ方:
- 音声通話と同じように、相手のトーク画面右上の受話器マークをタップします。
- メニューで「ビデオ通話」を選択します。
- 相手が応答すれば、お互いの顔を見ながら話せます。
- 通話中の操作:
- マイクをオフにする(ミュート): 通話画面のマイクマークをタップすると、自分の声が相手に聞こえなくなります。もう一度タップするとオンに戻ります。(咳やくしゃみをするときなどに便利です)
- カメラをオフにする: ビデオ通話中にカメラマークをタップすると、自分の映像が相手に見えなくなります。(背景を見せたくない時などに)もう一度タップするとオンに戻ります。
- 通話を終了する: 赤い電話マーク(終話ボタン)をタップします。
【!快適に使うためのヒント!】 無料通話・ビデオ通話はデータ通信量が多くなりがちです。特にビデオ通話は音声通話よりも多く消費します。ご自宅などのWi-Fi環境で利用するのが最もおすすめです。電波が弱い場所だと、声が途切れたり映像が固まったりすることがあります。
困った!③:通話の音が途切れる、聞こえない
- 電波状況を確認する: Wi-Fiまたはモバイルデータ通信の電波が安定しているか確認しましょう。電波の弱い場所では途切れやすくなります。可能であればWi-Fiに接続しましょう。
- 相手の電波状況も確認する: 自分だけでなく、相手側の電波状況が悪い可能性もあります。
- マイクがオフになっていないか確認する: 通話画面のマイクマークに斜線が入っていたら、ミュート(消音)状態です。タップしてオンにしましょう。相手の声が聞こえない場合は、相手のマイクがオフになっていないか確認してもらいましょう。
- スマホの音量を確認する: スマートフォン本体の音量が小さすぎたり、マナーモードになっていたりしないか確認しましょう。
- アプリやスマホを再起動する: 一時的な不具合の場合、LINEアプリを一度完全に終了させてから再度開いたり、スマートフォン自体を再起動したりすると改善することがあります。
【みんなで話せる】グループトークの作り方・使い方
家族、友人、趣味の仲間など、複数人で同時に会話したいときに便利なのが「グループトーク」です。
- グループを作成する:
- LINEのホーム画面右上にある「友だち追加」アイコン(人型に+)をタップします。
- 「グループ作成」を選びます。
- グループに入れたい友だちの名前の横にある丸いチェックボックスをタップして選択します。(複数選択可能)
- 選び終わったら、画面右上の「次へ」をタップします。
- グループ名を入力し、任意でグループのアイコン写真も設定できます。
- 右上の「作成」をタップすれば、グループが完成し、トークルームが開きます。
- グループで会話する: 基本的なメッセージ、スタンプ、写真・動画の送り方は、1対1のトークと同じです。送った内容は、グループに参加している全員が見ることができます。
- 後からメンバーを招待する: 作成したグループのトーク画面を開き、右上のメニューボタン(三本線など)→「招待」から、追加したい友だちを選んで招待できます。
- グループ名を変更する: グループのトーク画面右上のメニューボタン →「その他」→「グループ名」から変更できます。
- グループから抜ける(退会する): グループのトーク画面右上のメニューボタン →「退会」を選びます。「〇〇がグループを退会しました」と表示されます。
【どんな時に便利?】
- 家族旅行の計画や連絡
- 同窓会の打ち合わせ
- 趣味のサークルの情報交換
- 町内会の連絡網
- 期間限定のイベント(お祭りなど)の連絡
【思い出を整理】写真アルバムとノート機能
グループトークなどで写真がたくさん共有されると、後で見返すのが大変になります。そんな時に便利なのが「アルバム」と「ノート」です。
- アルバム:
- トークルームに投稿された写真をまとめて保存しておける場所です。
- トーク画面右上のメニューボタン →「アルバム」→「+」ボタンから新しいアルバムを作成し、トーク内の写真を選んで追加できます。
- メリット: トーク履歴が流れてしまっても、アルバムを見ればいつでも写真を見返せます。保存期間もありません。イベントごとにアルバムを作ると整理しやすいです。
- ノート:
- グループのルール、大切な連絡事項、待ち合わせ場所の地図など、全員に確実に残しておきたい情報を書き留めておく場所です。
- トーク画面右上のメニューボタン →「ノート」→ 右下の「+」ボタンから新規投稿できます。テキストだけでなく、写真や動画、位置情報なども投稿できます。
- メリット: トークのように流れていかないので、後から参加したメンバーも内容を確認できます。
【これで安心!】LINEを安全に使うための設定と注意点
LINEは便利な反面、使い方を間違えるとトラブルに巻き込まれる可能性もゼロではありません。安心して使うために、以下の設定や注意点を覚えておきましょう。
知らない人からの接触を防ぐ設定
- ①「友だちへの追加を許可」をオフにする(推奨):
- これをオンにしていると、あなたの電話番号を知っている人が自動であなたを友だち追加できてしまいます。意図しない相手に追加されるのを防ぐため、オフにしておくのがおすすめです。
- 設定方法: ホーム画面右上の歯車マーク(設定)→「友だち」→「友だちへの追加を許可」のスイッチをオフ(灰色)にします。
- ②「メッセージ受信拒否」をオンにする(推奨):
- これをオンにすると、友だち以外(友だちリストにいない人)からのメッセージを受信しなくなります。迷惑メッセージや不審なアカウントからの連絡を防ぐのに効果的です。
- 設定方法: ホーム画面右上の歯車マーク(設定)→「プライバシー管理」→「メッセージ受信拒否」のスイッチをオン(緑色)にします。
もし変なメッセージや知らない人から連絡が来たら?
絶対に無視しましょう。そして、「ブロック」機能を使いましょう。
- ブロックとは?: 特定の相手からのメッセージや通話を一切受け取らないようにする機能です。相手には「ブロックされた」という通知は行きません。ブロックしたことは相手に知られずに済みます。
- ブロックの方法:
- ブロックしたい相手とのトーク画面を開くか、友だちリストから相手を選びます。
- 相手のプロフィール画面を開き、画面右上にあるメニューボタン(三本線や点々など)または「ブロック」ボタンをタップします。
- 「非表示」との違い:
- 「非表示」は、友だちリストの一覧から見えなくするだけで、相手からのメッセージは届きます。あまり連絡を取らないけれど、繋がりは保っておきたい場合などに使います。
- 知らない相手や迷惑な相手は、迷わず「ブロック」しましょう。
アカウントを守るために
- パスワードを設定・管理する: LINEアカウントにはパスワードを設定できます。誕生日など推測されやすいものは避け、他のサービスと同じパスワードを使い回さないようにしましょう。設定したパスワードは忘れないように、メモして大切に保管してください。
- 不審なメッセージやURLに注意: LINEをかたってパスワードなどを聞き出そうとする偽メッセージ(フィッシング詐欺)や、怪しいサイトに誘導するURLが送られてくることがあります。絶対に情報を入力したり、URLを開いたりしないようにしましょう。LINE公式からパスワードを聞くことは絶対にありません。
- スマホを買い替える前に!「アカウント引き継ぎ」の準備:
- スマートフォンを機種変更しても、同じLINEアカウントを使い続けることができます。そのためには、事前に「アカウント引き継ぎ設定」が必要です。
- 最低限やっておくこと:
- LINEに登録している「電話番号」「メールアドレス」「パスワード」を確認し、メモしておく。
- 古いスマホで、LINEの設定から「アカウント引き継ぎ」をオンにする。(機種変更直前に行う)
- 詳しい手順は機種変更時に改めて確認が必要ですが、これらの情報が分かっていればスムーズに進めやすいです。
【これも知っておくと便利】よくある質問 Q&A
Q1. 通知(ピコン!という音や画面表示)が多くてうるさいんだけど… A1. 通知は、LINE全体の設定でオフにしたり、特定の友だちやグループごとにオフにしたりできます。
- 特定のトークの通知をオフ: そのトーク画面を開き、右上のメニューボタン →「通知オフ」を選択します。トーク一覧の右側にスピーカーに斜線が入ったマークが付きます。メッセージは届きますが、通知音やポップアップは表示されなくなります。
- 一時的にすべての通知をオフ: LINEの設定 →「通知」→「一時停止」から、1時間停止または午前8時まで停止を選べます。
- LINE全体の通知設定: LINEの設定 →「通知」で、メッセージ受信時の通知方法などを細かく設定できます。
Q2. もっと色々なスタンプが欲しい! A2. 前述の通り、スタンプショップには無料スタンプがたくさんあります。また、気に入ったスタンプがあれば購入することもできます(クレジットカードやコンビニで買えるプリペイドカードなどで支払い)。無理に買う必要はありませんが、表現の幅が広がります。
Q3. トークの履歴を消したいんだけど… A3. 特定の相手とのトークルームごと削除することができます。ただし、一度削除すると、トーク履歴やそのトークルームで作ったアルバム・ノートもすべて消え、元に戻せないので注意が必要です。
- 削除方法: LINEのトーク一覧画面で、削除したいトークルームを長押し(または左にスワイプ)し、「削除」を選択します。
まとめ:怖がらずに使ってみよう!LINEは便利なコミュニケーションツール
ここまで、LINEの基本的な使い方から、困ったときの対処法、安全設定まで詳しく見てきました。たくさんの機能があって最初は戸惑うかもしれませんが、心配いりません。
まずは、一番よく使うであろう「メッセージ」と「スタンプ」から気軽に試してみてください。そして、慣れてきたら「無料通話」や「グループトーク」にも挑戦してみましょう。
使っていくうちに、「こうすると便利だな」「こんなこともできるんだ!」という発見がきっとあります。LINEは、あなたのスマートフォンライフを、もっと豊かで、もっと楽しいものにしてくれるはずです。
もし分からないことがあれば、この記事を読み返したり、周りの詳しい人に遠慮なく聞いてみてくださいね。
さあ、LINEを使って、大切な人たちとのコミュニケーションをもっと楽しみましょう!あなたのスマホライフが、より快適になることを応援しています!