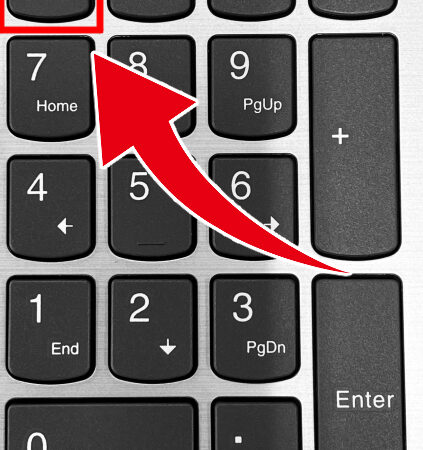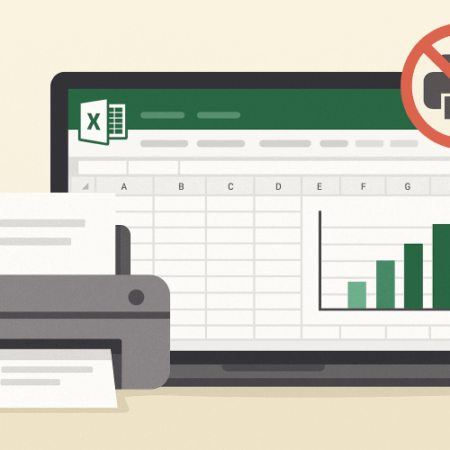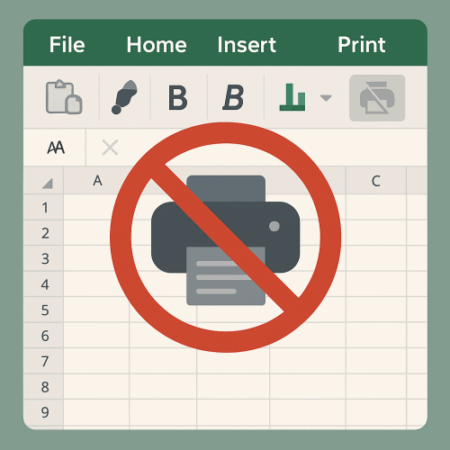【2025年最新】WindowsでUSBが使えない!差しても反応しない時の原因と解決法

はじめに
「USBメモリを差しても音がしない」「外付けHDDが表示されない」「マウスやキーボードが突然動かなくなった」──そんなトラブルに遭遇していませんか?
USB機器が反応しない・認識されない場合、仕事や趣味に大きな支障が出てしまいます。しかし、原因の多くはご自身でも確認・対応できることばかりです。
本記事では、WindowsパソコンでUSBが使えない時の原因と解決法を、簡単なものから順に、わかりやすく解説します。初心者やシニアの方にも安心して読み進めていただける内容です。
🔍 よくある症状チェック
以下のような症状がある場合、本記事の対処法が役立ちます:
- USBを挿しても「ピコン」と音がしない
- エクスプローラーにUSB機器が表示されない
- デバイスマネージャーに「不明なデバイス」「!」や「?」のマーク
- USBマウス・キーボードが反応しない
- USB機器のランプが光らない
- 「フォーマットする必要があります」と表示される
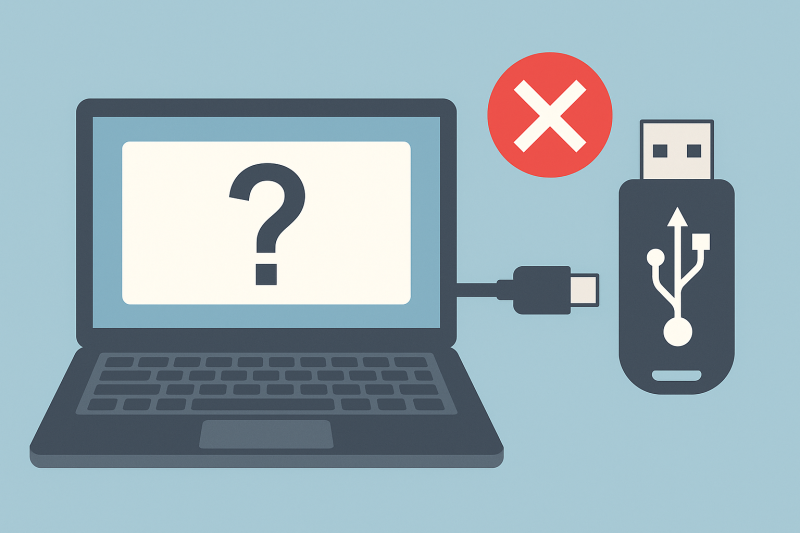
✅ トラブル対応前に確認すること
- 焦らないこと:慌てず、ひとつずつ確認していきましょう。
- 安全な取り外しが可能なら実行:通知領域から「ハードウェアを安全に取り外す」。ただし、認識されない場合は不要です。
- 重要なデータがある場合は慎重に:作業前に専門家への相談も検討を。
✅ 原因と対処法(ステップ順)
ステップ1:USBが正しく挿さっているか確認
原因の可能性:接続が不完全で反応しないケースが多い。
解決法:
- 一度、USB機器をゆっくり抜きます。
- パソコンのUSBポートに対して、まっすぐ最後まで差し込みます。
- ケーブル使用時は、両端もしっかり接続されているか確認します。
ステップ2:別のUSBポートに挿す
原因の可能性:ポートの不良や接触不良。
解決法:
- 他のUSBポート(特に背面)に挿し替える。
- すべてのポートで試してみる。
ステップ3:USBハブや他の機器を取り外す
原因の可能性:電力不足やハブの故障。
解決法:
- ハブを通さず直接接続。
- 他のUSB機器を一時的にすべて外す。
ステップ4:端子やポートを確認・清掃
原因の可能性:ホコリや物理破損。
解決法:
- 明るい場所でUSB端子・ポートを確認。
- ホコリがあればエアダスターで優しく吹き飛ばす。
- 破損がある場合は無理せず業者に相談。
ステップ5:パソコンを再起動
原因の可能性:一時的な不具合。
解決法:
- USB機器を抜く。
- スタート → 電源 → 「再起動」を選択。
- 再起動後、USBを再接続。
🔧 システム的な対処法
ステップ6:デバイスマネージャーで確認
手順:
- 「スタート」ボタンを右クリック →「デバイスマネージャー」
- 「ユニバーサル シリアル バス コントローラー」を展開
- 「不明なデバイス」「!」などがあれば右クリック
- 「ドライバーの更新」→「自動検索」
- 改善しない場合は「アンインストール」→再起動
ステップ7:USB電源管理を変更
手順:
- デバイスマネージャー →「USBルートハブ」右クリック →「プロパティ」
- 「電源の管理」タブ → チェックを外す
- 他のUSBルートハブも同様に
- 再起動
ステップ8:高速スタートアップを無効に
手順:
- 「コントロールパネル」→「電源オプション」
- 「電源ボタンの動作を選択する」
- 「現在利用可能ではない設定を変更します」クリック
- 「高速スタートアップを有効にする」のチェックを外す
- 「変更の保存」→ 再起動
ステップ9:セレクティブサスペンドを無効に
手順:
- 「電源オプション」→「プラン設定の変更」
- 「詳細な電源設定の変更」→「USB設定」
- 「USBのセレクティブサスペンド」→「無効」
- 「適用」→「OK」→再起動
ステップ10:BIOS/UEFI設定を確認(上級者向け)
手順:
- 電源投入時にF2、Del、F10などを連打(メーカーによる)
- BIOS画面で「USB Configuration」や「Legacy USB Support」が「Enabled」か確認
- 変更したら保存して再起動(F10など)
⚠️ 解決しないときの注意点
- 他のPCでも使えなければUSB機器自体の故障
- すべてのポートで反応しないならPC側の故障
- 大切なデータがあるなら自己対応せず専門業者へ
- 会社や学校のPCなら管理者へ相談
- 特殊なUSB機器はメーカーサイトで専用ドライバーを確認
- Windows自体の問題なら復元や修復の検討を
📝 まとめ
USBトラブルは、物理的な接続不良や設定ミス、ドライバーの不具合が原因のことが多いです。
- まずは「挿し直す」「再起動する」「他のポートを試す」
- 解決しなければ設定やドライバー確認へ
一つずつ確実に試すことで、多くの問題は解決できます。
この記事があなたのUSBトラブル解決の手助けになれば幸いです。