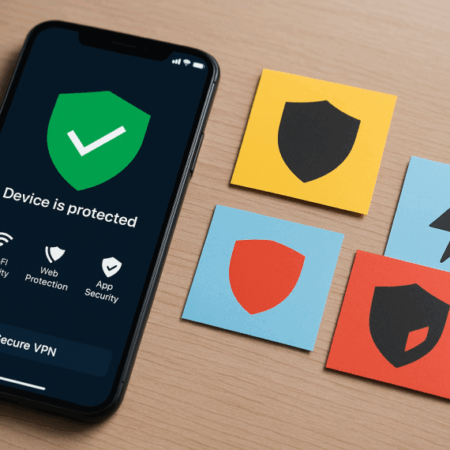【2025年最新版】いざという時、スマホが命を救う!緊急SOS・緊急情報 設定ガイド(iPhone/Android対応)

もし、突然倒れて意識を失ってしまったら?
事故に遭い、うまく言葉が出せなかったら?
そんな“まさか”のとき、あなたのスマホに設定された「緊急SOS」と「緊急情報」が、命をつなぐ橋渡しになることをご存じですか?
この記事では、iPhone・Androidそれぞれの「緊急SOS」と「緊急情報(メディカルID)」の設定方法を、スマホ初心者にもわかりやすく解説します。
ほんの数分でできるこの設定が、あなたと家族を守る“デジタルなお守り”になります。

◆ 「緊急SOS」と「緊急情報」の役割とは?
スマホには、緊急時の通報・医療対応・家族連絡をサポートする機能が標準搭載されています。
✅ 緊急SOS
- ボタンを数回押すだけで119・110・118に素早く通報
- 家族や緊急連絡先に自動で位置情報を通知(設定による)
✅ 緊急情報(iPhoneでは「メディカルID」)
- スマホのロックを解除しなくても、
血液型・持病・服用中の薬・アレルギー・緊急連絡先が表示可能 - 意識がなくても、救急隊員が適切な処置・連絡を行いやすくなります
💡 たった一度の設定が、命を救う行動につながります。
【iPhone編】緊急SOSとメディカルIDの設定方法
■ 緊急SOSの設定手順
- 「設定」アプリを開く
- 「緊急SOS」をタップ
- 「サイドボタン5回押し」や「サイド+音量ボタン長押し」のどちらかをオン
- 「緊急連絡先を通知」をオンにする(任意)
- 緊急連絡先を追加(ヘルスケアアプリへ移動)
📌 ワンポイント:「通知をオン」にすると、通報後に現在地が家族へ自動送信されます。
■ メディカルIDの設定手順
- 「ヘルスケア」アプリを開く
- 右下の「ブラウズ」→「メディカルID」→「編集」
- 氏名、生年月日、血液型、持病、服薬情報、緊急連絡先を入力
- 「ロック中に表示」をオンにする
- 「完了」で保存
🩺 ここが重要:「ロック中に表示」を忘れると救急隊員が確認できません!
【Android編】緊急情報と緊急SOSの設定方法
※操作方法は機種によって異なります(例:Pixel/Galaxy)
■ 緊急情報の登録(一般的な手順)
- 「設定」→「安全と緊急情報」または「ユーザーとアカウント」→「緊急情報」
- 「医療情報」に、氏名・血液型・アレルギー・持病などを入力
- 「緊急連絡先」を追加
📌 確認方法:ロック画面の「緊急通話」→「緊急情報」で内容が表示されます
■ 緊急SOSの設定(Pixel/Galaxy例)
- 「設定」→「安全と緊急情報」→「緊急SOS」
- 「緊急SOSを使用する」をオン
- トリガー(例:「電源ボタンを5回押す」)を設定
- 緊急連絡先を追加
- 自動で位置情報や動画を送信する設定も可能
⚠️ 注意:機種によって「SOSメッセージ送信」「緊急モード」など、名称が異なります。設定メニューで確認しましょう。
◆ 設定後に確認しておきたい4つのこと
| ✅ チェック項目 | 内容 |
|---|---|
| 🔄 定期的な見直し | 緊急連絡先や服薬情報に変更があれば更新 |
| 📱 機種変更時 | 新しいスマホでも忘れずに再設定 |
| 👪 家族への共有 | 家族同士でも使い方・連絡先を確認し合う |
| 🔓 表示設定確認 | 「ロック中に表示」がオンかどうか必ず確認 |
◆ まとめ:スマホが「命を守る道具」になる時代へ
緊急SOSと緊急情報の設定は、自動車のシートベルトのように、ふだん意識しないけれど、いざという時に命を守る存在です。
⏱ 所要時間はわずか3〜5分。
でも、それが生死を分ける「安心の備え」になるかもしれません。
今日、この瞬間が、あなたと家族の安全を守る一歩です。
スマホの設定画面を、今すぐ開いてみませんか?




-450x450.png)