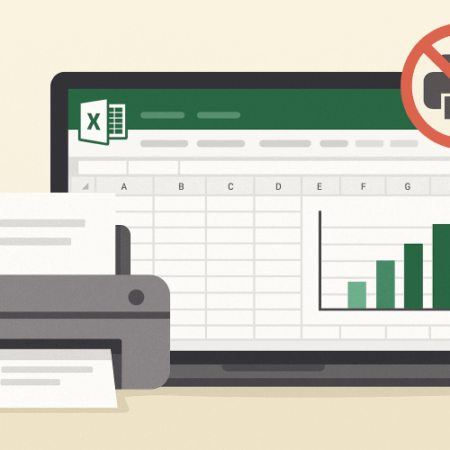【2025年最新版】パソコンがネットに繋がらないときの原因とチェックポイント|Windows対応版

「さっきまでYouTubeが見られたのに、急にネットが切れた…」 「Wi-Fiマークは出てるのに、ブラウザが開かない!」
そんな時、焦ってしまうのは当然です。でも大丈夫。多くのケースは、ちょっとした確認で自分で解決できます。
この記事では、初心者でも安心して実践できるように、ネットが繋がらないときの原因と対処法を順番にやさしく解説します。

✅ まずは原因の切り分けから:他の機器は繋がってる?
▶ 他のスマホやタブレットはネットに繋がる?
- 繋がる → パソコン側の問題 の可能性が高い
- 繋がらない → ルーターや回線の問題 の可能性あり
→ 他の端末でネットにアクセスできるかどうかをまず確認しましょう。
✅ 初心者でもできる!5つの基本チェック
チェック①:Wi-Fiがオフになっていませんか?
- ノートパソコンには物理的なWi-FiスイッチやFnキー操作がある機種も。
- タスクバーのWi-Fiマークに × や ! が出ていないか確認。
チェック②:ルーターやモデムの電源は入っていますか?
- 電源ケーブルを一度抜き、10秒後に差し直して再起動してみましょう。
- 推奨順序:モデム → ルーター → パソコンの順に再起動
- 配線が抜けていないかも確認
チェック③:機内モードがオンになっていませんか?
- 「設定」→「ネットワークとインターネット」→「機内モード」→ オフ
- タスクバーの飛行機アイコンでも切り替え可能
チェック④:一時的な不具合かも?パソコンを再起動
- 実は「再起動」で解決するケースがかなり多いです
🔧 まだ繋がらないときの対処法ステップ
対処法①:Wi-Fiをいったん切って再接続
- タスクバーのWi-Fiアイコンをクリック
- 接続中のネットワークを「切断」→ 数秒後に「接続」
- パスワード再入力で安定することも
対処法②:Windowsのトラブルシューティングを使う
- 「設定」→「ネットワークとインターネット」→「状態」
- 「トラブルシューティング」または「ネットワークの診断」をクリック
- 指示に従って進めれば、自動で問題を検出&修復してくれる場合があります
対処法③:ネットワーク設定をリセット(最終手段)
- 「設定」→「ネットワークとインターネット」→「状態」
- 画面下の「ネットワークのリセット」を選択
- 「今すぐリセット」→ 自動で再起動
⚠ リセット後はWi-Fiパスワードなどが消えるため、再設定が必要になります
💡 よくある原因とその症状まとめ
| 症状 | 原因の例 |
|---|---|
| Wi-Fiが不安定 | ルーターとの距離/家電の干渉/ルーターの不具合 |
| “接続済み”なのにネットが見られない | IPアドレス取得ミス/DNSの一時的トラブル |
| 毎回繋がらない | ネットワークドライバの不具合/パソコン側の設定ミス |
📞 困ったら無理せずプロに相談を
ここまでのチェックと対処をしても直らない場合、無理に設定を変えるのではなく、専門窓口に相談するのが安心です。
- ご利用のインターネット回線事業者
- パソコンメーカーのサポート窓口
- 家電量販店のサポートカウンター
それぞれ、丁寧に状況を聞いて対応してくれます。
✅ まとめ:慌てず順番に、落ち着いて確認しよう
インターネットが使えないと不安になりますが、落ち着いて一つずつ確認すれば、多くのトラブルは自分で解決できます。
「設定って難しそう…」という方でも、今回ご紹介した内容を順にチェックするだけでOKです。
あなたのネット環境がスムーズに復旧しますように。

や指紋認証(Touch-ID)ができない時の対処方法-450x450.png)