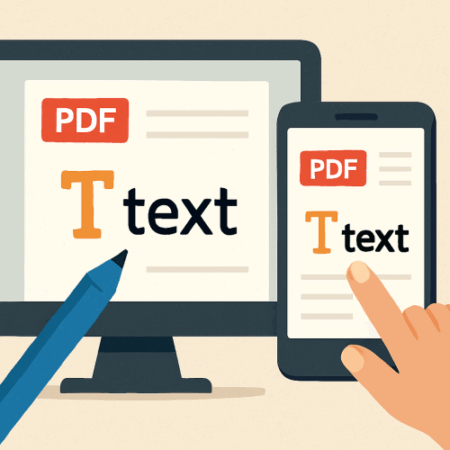【2025年最新版】パソコンが重い・固まる…そんな時は再起動!やさしくわかる“魔法のリセット”ガイド

「動きが遅い…」
「クリックしても反応しない!」
「画面がフリーズしてマウスも効かない…」
そんなとき、あなたは一度はこう思ったことがあるはずです。
「とりあえず、再起動してみようかな?」
実はその“とりあえず”が正解!
パソコンの不調を解決するうえで、最も効果的でシンプルな方法こそ「再起動」なのです。
この記事では、再起動のしくみや効果、正しいやり方、やってはいけない再起動、そして再起動でも直らない場合の対処法まで、初心者の方にもわかりやすく解説します。

第1章|なぜ「再起動」でパソコンが直るの?
再起動とは、パソコンの電源を入れ直して動作を一からやり直すこと。
でも、なぜそれだけで多くの不調が解決するのでしょう?
🔄 理由①:たまりにたまった作業メモリをキレイにする
パソコンは作業するたびに「メモリ(RAM)」を使いますが、電源を入れっぱなしにしていると、不要なデータが溜まりっぱなしに。
まるで散らかった机の上で仕事しているような状態です。
再起動はこの作業机を“一気に片付けてリセット”してくれる働きがあります。
💥 理由②:暴走しているアプリや動作を全部リセット
うまく閉じられなかったアプリや、裏で動き続けている不具合のあるプログラムも、再起動すればいったん強制終了され、スッキリ初期状態に戻ります。
🔒 理由③:アップデートの仕上げも“再起動”が必要
パソコンやソフトは、裏で自動的にアップデートされることが多いですが、内容によっては「再起動しないと反映されない」ことも。
知らずに再起動せずにいると、不具合の原因になってしまうこともあります。
第2章|正しい再起動のやり方(Windows/Mac)
💻【Windows】の場合
▶ 通常の再起動方法(おすすめ)
- 左下の「スタート」ボタンをクリック
- 「電源」アイコンをクリック
- 「再起動」を選ぶ
▶ 強制的に再起動する方法(最終手段)
どうしても動かないときは…
- 電源ボタンを5秒以上長押しして電源を切る
- 数秒後に再度電源を入れる
⚠ 強制終了は保存していない作業が消える可能性があるため、なるべく避けましょう。
🍎【Mac】の場合
▶ 通常の再起動
- 左上のリンゴマーク(Appleメニュー)をクリック
- 「再起動…」を選択
- 確認画面で「再起動」をクリック
▶ 強制終了の方法
- 【control】+【command】+【電源ボタン】を長押し
- または【control】+【command】+【esc】でアプリを強制終了してから再起動を試す
第3章|こんな症状は「再起動」が効くサイン!
- インターネットに繋がらない・遅い
- アプリが固まる/応答しない
- マウス・キーボードが効かない
- 動作が異常に重い
- エラーメッセージが頻繁に出る
- アップデート後に動作がおかしい
🟡 まずは焦らず「再起動」。これだけで改善するケースは非常に多いです!
第4章|よくある質問Q&A
Q. 再起動とシャットダウンの違いって?
A. 再起動はすべての動作を“完全にやり直す”のに対し、シャットダウンは最新Windowsだと一部の情報を保持して起動を速くする仕組みがあります。
不具合があるときは「再起動」の方が効果的です。
Q. 毎日再起動した方がいいの?
A. 頻繁に使う人なら、2〜3日に1回は再起動をすると良いでしょう。特に長時間使っている、またはメモリをたくさん使う作業をしている方は、こまめな再起動が効果的です。
Q. 再起動しても直らなかったら?
以下を試してみましょう:
- ソフトやOSのアップデート確認
- セキュリティソフトでウイルススキャン
- 不具合のアプリを再インストール
- デバイスマネージャーでハードの状態確認
- 最終手段:初期化(要バックアップ)
おわりに|困ったら、まず「再起動」
パソコンが重い、固まる、動かない…。
そんなとき、いきなり設定をいじったり、修理を考える前に、まず「再起動」を試してみましょう。
たった数分で、見違えるように快適な状態に戻ることがあります。
それはまるで、疲れたパソコンに「ひと晩ぐっすり寝てもらう」ようなもの。
あなたのパソコンも、きっとまた元気に動き出してくれるはずです。
まずは一度、深呼吸して、「再起動」。それが最初の最善手です。
🔽 再起動でも直らなかったらこちらの記事へ↓
👉 【初心者向け】なぜ遅い?パソコンが重い(動作が遅い)ときの原因とすぐに試せる改善策【Windows版】