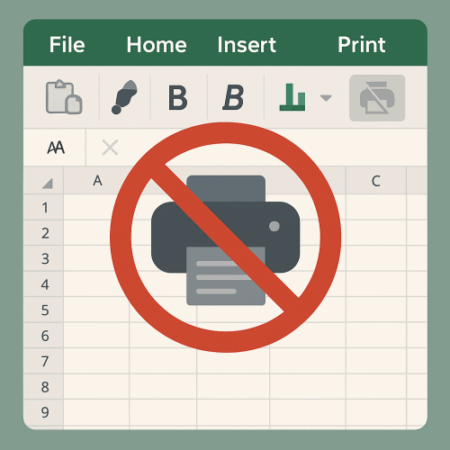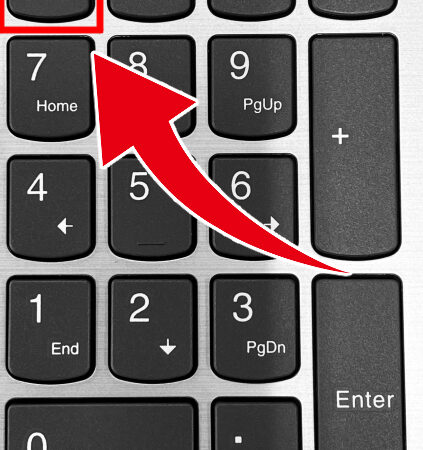【2025年最新版】プリンターが印刷できない・止まらない…初心者のためのかんたん対処ガイド

「資料を印刷したいのに、プリンターが反応しない…」 「パソコンが『プリンターが見つかりません』と表示されて困っている…」 「印刷が止まらなくて、同じ用紙が何十枚も出てくる…」
こんなプリンターのトラブル、意外とよくある話です。 でもご安心ください。ほとんどの場合、プリンターが壊れているわけではなく、接続の不調や設定ミスなど、簡単に直せる原因がほとんどです。
この記事では、初心者の方でもすぐに試せる印刷トラブルの解決法を、やさしく順を追ってご紹介します。
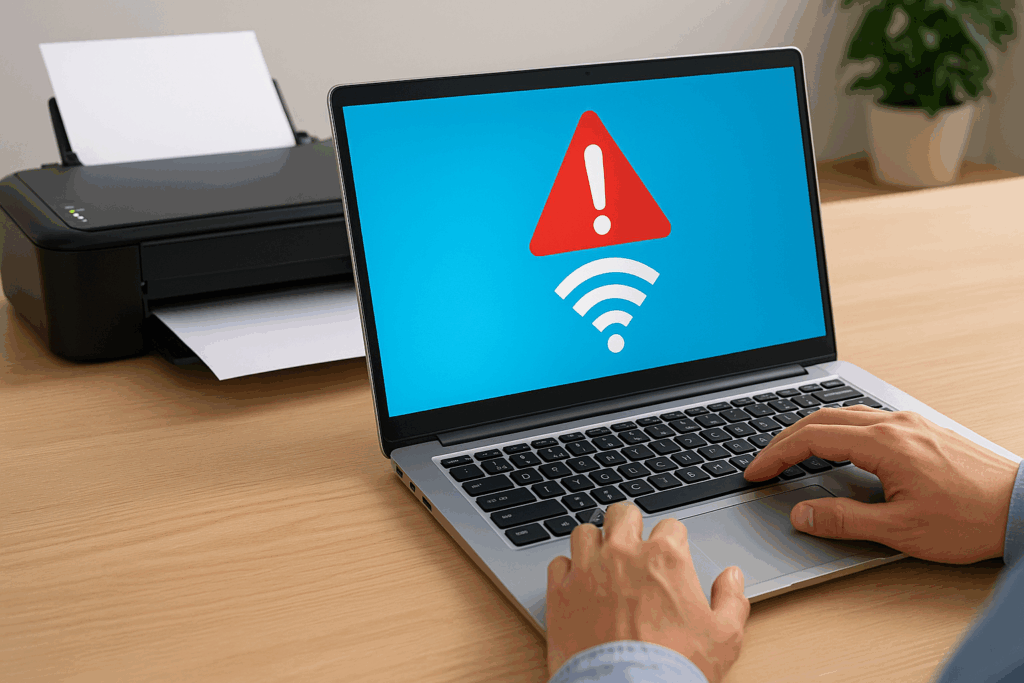
🔍 まずは落ち着いて!症状から原因を探そう
| よくある症状 | 考えられる主な原因 |
|---|---|
| プリンターが反応しない | Wi-Fi接続の不安定さ/電源ケーブルの抜け/ネットワークの不調 |
| 「プリンターが見つかりません」と表示される | パソコンとプリンターの接続不一致/ネットワーク設定のミス/IPアドレスの重複/ドライバー不具合 |
| 印刷が止まらず連続で出てくる | 印刷指示の重複/印刷キューの不具合/印刷ボタンの連打 |
✅ 印刷できないときの「かんたん3ステップ」
ステップ①:パソコンとプリンターを再起動
- 一時的な不具合なら、再起動で解決することが多いです。
- 手順:両方の電源を切って30秒待ち → 先にプリンター → 次にパソコンの順で起動。
- ※Wi-Fi接続の場合は、ルーターの電源が安定してからプリンターを起動しましょう。
ステップ②:ルーターとONU(モデム)をリセット
- ネットワーク接続が原因の場合は、この方法で解消することが多いです。
- 手順:すべての機器の電源コードをコンセントから抜く
- ONU → 2. ルーター → 3. プリンター → 4. パソコンの順で再接続
- 各機器のランプが安定してから、次の機器を接続するのがポイントです。
ステップ③:Wi-Fiの接続先を確認
- パソコンとプリンターが**同じネットワーク(SSID)**に繋がっているか確認。
- 特に2.4GHz/5GHzのWi-Fiが分かれている場合は、両者が別の帯域に繋がっていないか要チェック。
- 確認方法:パソコンのWi-Fi接続名と、プリンターの設定画面(または印刷テストレポート)でネットワーク名を確認。
🖨 印刷が止まらないときの緊急対処法
▶ 対処①:プリンター本体の「停止」ボタンを押す
- 「ストップ」または「キャンセル」ボタンで印刷作業を中断できます。
- 見当たらない場合は、電源ボタンを短く1回押すことで止まる機種もあります(※長押しは強制終了になることがあるので注意)。
▶ 対処②:印刷キューをパソコン側でキャンセル
- 「設定」→「Bluetoothとデバイス」→「プリンターとスキャナー」
- 該当プリンターをクリック →「プリンタ キューを開く」
- 印刷待ちのジョブを右クリック →「キャンセル」
- ※同じ印刷を繰り返しクリックしたり、ボタンを連打すると、複数の印刷指示が溜まり紙が止まらなくなる原因になります。
📋 おさらいチェックリスト
✅ パソコンとプリンターの再起動はした?
✅ ルーター・ONUの電源を入れ直した?
✅ 同じWi-Fiに繋がっているか確認した?
✅ 停止ボタン or 印刷キューで印刷中断できた?
📞 どうしても直らない時はプロに相談
- プリンターメーカーの公式サポートサイトや電話窓口
- 契約中のインターネット会社のサポート窓口
- パソコン教室や家電量販店のサービスカウンター
一人で悩まず、専門スタッフに相談すれば安心して解決に進めます。
✅ まとめ:一つずつ落ち着いて確認すれば、きっと解決します!
プリンターの不具合は焦ってしまいがちですが、多くは「再起動」や「ネットワーク確認」で解決できます。
この記事のステップを見ながら、一つずつ丁寧に試してみてください。
あなたのプリンターが、また快適に動き出すことを願っています!



や指紋認証(Touch-ID)ができない時の対処方法-450x450.png)