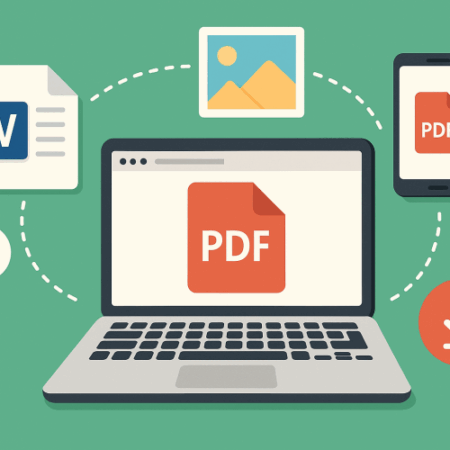もうデータ破損の心配なし!USBメモリの安全な使い方|保存・取り外し・トラブル解決
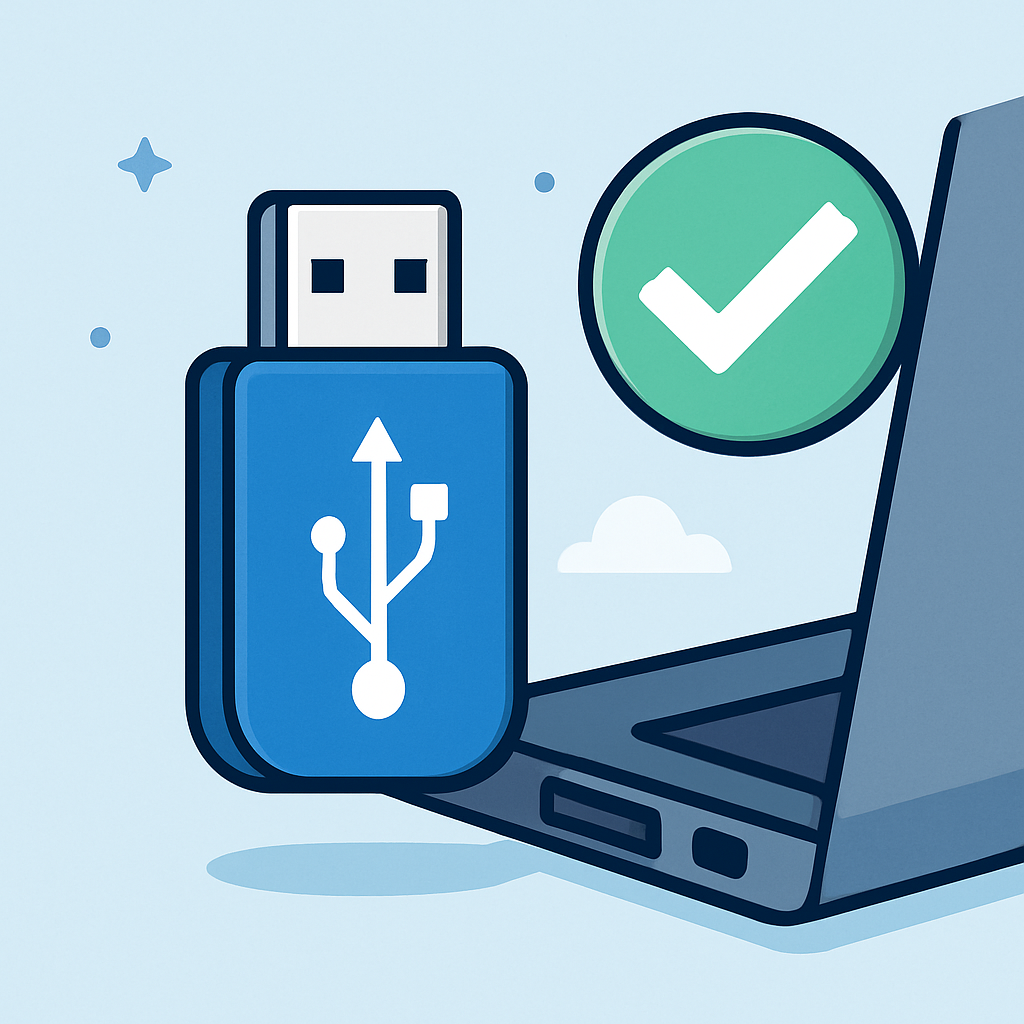
はじめに:USBメモリ、正しく使えていますか?
「写真や文書をパソコンから持ち出したい」
「大事なデータを手軽にバックアップしたい」
そんなときに活躍するのが、USBメモリです。
小さな本体に、たくさんのデータを保存できて、持ち運びもカンタン。
でも使い方を間違えると、「データが消えた!」「パソコンが反応しない!」といったトラブルにつながることも。
この記事では、USBメモリの基本から保存方法、安全な取り外し方、よくあるトラブルの対処法まで、やさしく丁寧にご紹介します。

第1章|USBメモリってなに?できることと選び方のポイント
💾 USBメモリとは?
USBメモリは、パソコンのUSBポートに差し込んで使う小型の記憶装置。
データを保存したり、別のパソコンに持ち運んだりすることができます。
保存できるデータの例:
- 写真(.jpgなど)
- 文書ファイル(Word、PDF)
- 音楽や動画ファイル
📌 大きさは指ほど。バッグやポケットに入れて持ち運びできる便利アイテムです。
📐 容量の選び方(目安)
| 使用目的 | 推奨容量 |
|---|---|
| 文書ファイルだけ | 4〜8GB |
| 写真も保存したい | 16〜32GB |
| 動画や音楽も扱う | 64GB以上 |
💡 普段使いなら16〜32GB程度で十分。
「大は小を兼ねる」ですが、用途に合ったサイズでOKです。
第2章|USBメモリの使い方(Windows編)
🔌 パソコンに接続する方法
- パソコン本体のUSB差込口を確認(前面や側面にあります)
- USBメモリの向きを合わせて、ゆっくり差し込む
- 「ピロン♪」という音が鳴れば認識完了です
→ 自動的にウィンドウが開いたり、通知が表示されたりする場合もあります。
📁 ファイルを保存(コピー)する方法
- 保存したいファイルを右クリック →「コピー」
- エクスプローラー(フォルダーのアイコン)を開く
- 左側の「USB ドライブ(E:など)」をクリックして開く
- 中で右クリック →「貼り付け」する
💡 ドラッグ&ドロップでも同じことができます。
🔍 USBメモリの中を確認するには
- エクスプローラーを開いて「PC」または「マイコンピューター」を選択
- 接続されている「USB ドライブ」をクリックすれば中身が見られます
📌 ドライブ名はメーカー名になることもあります(例:BUFFALO、Transcendなど)
第3章|安全に取り外すには?「クイック削除」の仕組みも解説
⚠ いきなり抜くのはNG?でも今は大丈夫?
以前は、USBメモリを「安全に取り外す」操作をしないと、データ破損のリスクが高いと言われていました。
でも現在のWindows 10以降では、「クイック削除」モードが標準設定になっていて、
データの転送が終わっていれば、そのまま抜いても基本的に安全とされています。
✅ それでも守りたい2つのポイント
- コピー中・保存中は絶対に抜かない!
進行中に抜くと、ファイルが壊れる危険があります。 - 大事なデータなら「安全な取り外し」をしておくと安心
完全にリスクをゼロにするには、少しの手間で守れるならやっておきましょう。
🔐 安全な取り外しの手順(推奨)
- 開いているファイルやフォルダーをすべて閉じる
- 画面右下の「▲」をクリックして通知アイコンを表示
- USBアイコンをクリック →「〇〇を安全に取り外します」を選択
- 「ハードウェアは安全に取り外せます」と表示されたら、抜いてOK!
💡 うまく表示されないときは、再起動や通知アイコンの再表示設定を確認しましょう。
第4章|よくあるトラブルと解決法
🛠 差したのに認識されない!
- USBがしっかり差さっているか確認
- 他の差込口(ポート)に変えてみる
- 再起動してみる
- 他のパソコンで認識するか試す → 故障かも
🧹 「空き容量が足りません」と出る
- USBメモリの中身を確認 → 不要ファイルを削除
- それでも足りなければ、大きい容量のものに買い替えを検討
- 最終手段:フォーマット(全削除)※バックアップを取ってから!
❌ 「安全な取り外し」ができない
USB内のファイルをどれか開いたままになっていませんか?
→ すべてのソフト・ウィンドウを閉じてから再試行
おわりに:正しく使えば、USBメモリはとても頼れる存在
USBメモリは、小さくて便利なデータの相棒。
でも「差す・使う・抜く」の正しいステップを守ることで、データの消失やトラブルを防げます。
📝 まとめ
- コピー・保存は、しっかり完了してから抜く
- 大事なデータなら「安全な取り外し」を
- トラブルがあっても落ち着いて対処すればOK!
使い方さえ覚えれば、USBメモリはあなたの心強い味方になります。
これからも、安心してパソコンを使っていきましょう!