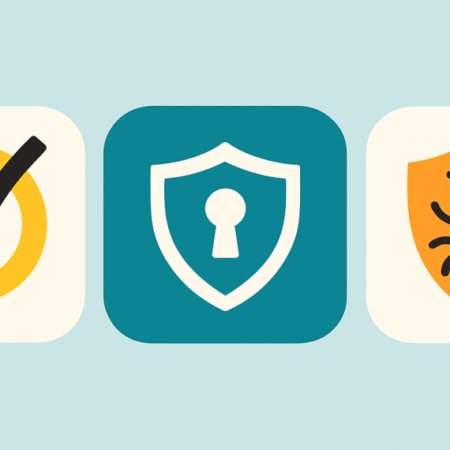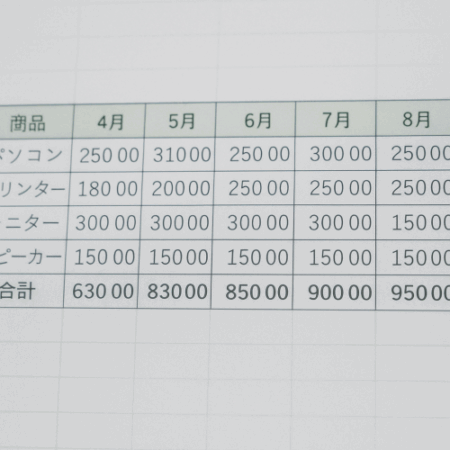パソコンの画面と操作の基本|デスクトップ・ウィンドウ・タスクバーをやさしく解説

「パソコンの画面に色々なものが出てきて、どこから触ったら良いか分からない…」
そんな戸惑いを抱えているあなたへ。このガイドでは、パソコンの画面に表示される基本的な要素とその操作方法を、一つひとつ丁寧にご説明します。
画面の構造を理解すれば、パソコンの操作はぐっと楽になりますよ!
はじめに:パソコンの画面は「お仕事のデスク」
パソコンを起動すると、さまざまなアイコンやウィンドウが表示され、最初は戸惑うかもしれません。
でも大丈夫。パソコンの画面は、あなたがお仕事をする「机」のようなものと考えると、とてもわかりやすくなります。
- デスクトップ:机の上
- ウィンドウ:開いているノートや書類
- タスクバー:作業をまとめて管理する司令塔
この記事では、そんなパソコンの画面を構成する3つの要素、「デスクトップ」「ウィンドウ」「タスクバー」について、やさしく解説していきます。
1.デスクトップ:あなたの作業スペース
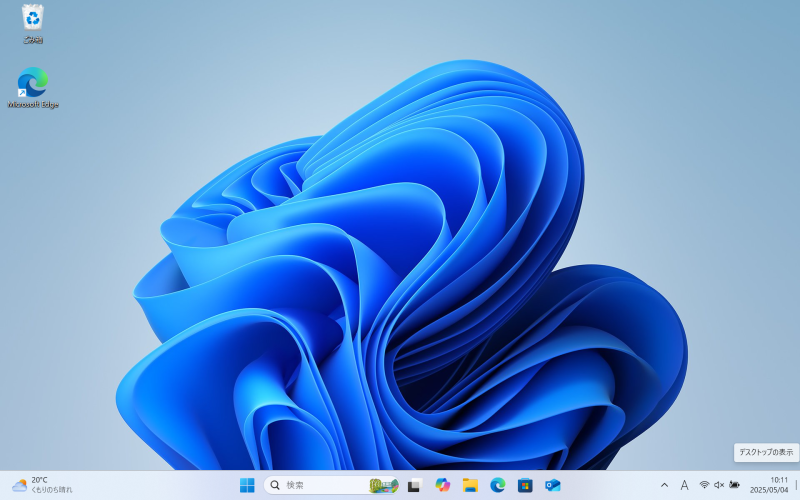
📌 デスクトップとは?
パソコンを起動すると、最初に表示される背景画面が「デスクトップ」です。
ここはあなたの作業スペース。よく使うアプリやファイルを置いておく場所として活用できます。
📁 デスクトップによくあるもの
- ゴミ箱:いらなくなったファイルを捨てる場所
- アイコン:アプリやファイルを開くためのショートカット
- 背景画像(壁紙):見た目を飾る画像(変更も可能)
💡 整理のポイント
デスクトップにファイルが増えすぎると、何がどこにあるかわからなくなります。
フォルダーを作って分類するなど、こまめな整理が快適な操作につながります。
ウィンドウ:アプリやファイルを開く「窓」
🪟 ウィンドウとは?
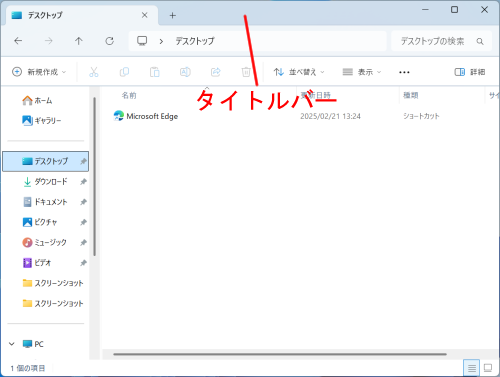
アプリやフォルダを開いたときに表示される四角い枠のことを「ウィンドウ(window)」といいます。
ウィンドウは複数開くことができ、作業を切り替えながら使えます。
主なパーツ
- タイトルバー:上部の帯。アプリ名やファイル名が表示されます
- ×ボタン(閉じる):アプリやウィンドウを完全に終了
- □ボタン(最大化):画面いっぱいに広げる/元に戻す
- −ボタン(最小化):一時的に隠してタスクバーに格納
❓ よくある疑問
「−ボタンを押したら消えた!」
→ 実際には「最小化」された状態で、タスクバーに格納されています。
タスクバーのアイコンをクリックすれば、また表示されます。
タスクバー:パソコンの司令塔

📌 タスクバーとは?
画面の一番下にある、横長の帯のようなエリアです。
現在開いているアプリや通知、よく使う機能がここに集まっています。
主な構成
- スタートボタン(Windowsマーク):すべてのアプリや設定にアクセス
- 検索ボックス:ファイルやアプリを名前で検索
- アプリのアイコン:開いているアプリやピン留めしたもの
- 通知領域:時刻・Wi-Fi・音量・バッテリーなどの情報
💡 迷ったらここを見て!
「今、何が開いているんだっけ?」と思ったら、まずタスクバーを確認しましょう。
開いているアプリがアイコンで並んでいます。
アプリの切り替え、最小化、終了
🔄 アプリの切り替え方法
- タスクバーのアイコンをクリック
→ そのアプリが前面に表示されます
- キーボード【Alt】+【Tab】
→ 起動中のアプリ一覧が表示され、切り替えが可能です(少し上級者向け)
🚪 最小化と終了の違い
- 最小化(−):画面からは消えるが、裏で起動したまま
- 終了(×):アプリ自体が閉じられる。保存していない作業は失われる場合があるので注意
よくある質問と困ったときのヒント
Q. ×ボタンを押して全部消えてしまった!
→ アプリは完全に消えたわけではありません。スタートメニューやデスクトップのアイコンから再度起動できます。
Q. どのウィンドウが今使えるの?
→ 一番手前に表示されているウィンドウが「アクティブ」です。
タイトルバーの色が濃いものが現在操作中の画面です。
おわりに:画面の仕組みを知れば、パソコンはもっとあなたの味方に
最初は「難しそう…」と感じるかもしれませんが、画面のしくみは意外とシンプル。
- デスクトップ(作業机)
- ウィンドウ(書類)
- タスクバー(司令塔)
これらの役割がわかれば、パソコンの操作は驚くほど楽になります。
一度に全部覚えようとせず、ひとつずつ慣れていきましょう。
きっと、パソコンがもっと身近で頼れる存在になりますよ!

-450x450.png)