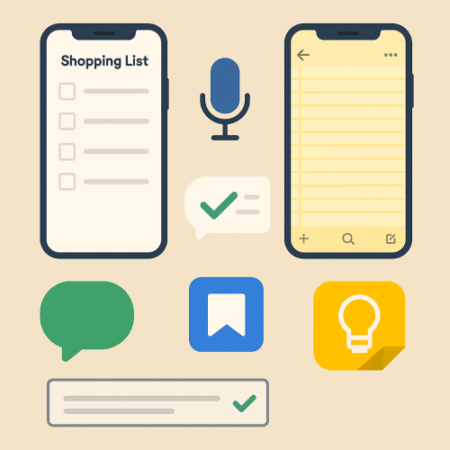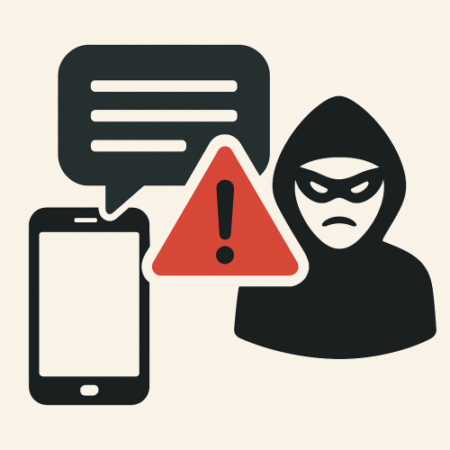【2025年版】スマホ初心者向け初期設定ガイド (iPhone/Android)|電源オンから安心スタート!必須項目をやさしく解説

「新しいスマホを買った!箱から出したけど、まず何をすればいいの?」
「電源は入ったけど、画面に色々出てきて不安…」
初めてスマートフォンを手にした時、最初の設定(初期設定)は少し難しく感じるかもしれませんね。でも、大丈夫!このガイドを読めば、順番に、安心して設定を進めることができます。
この記事では、iPhoneとAndroidスマホそれぞれについて、電源を入れてから基本的な設定を終えるまでの手順と、最初に確認しておきたいポイントを、専門用語をできるだけ使わずに、やさしく解説します。
この初期設定をしっかり行うことで、電話やインターネット、LINEなどのアプリを安全・快適に使い始めることができますよ。
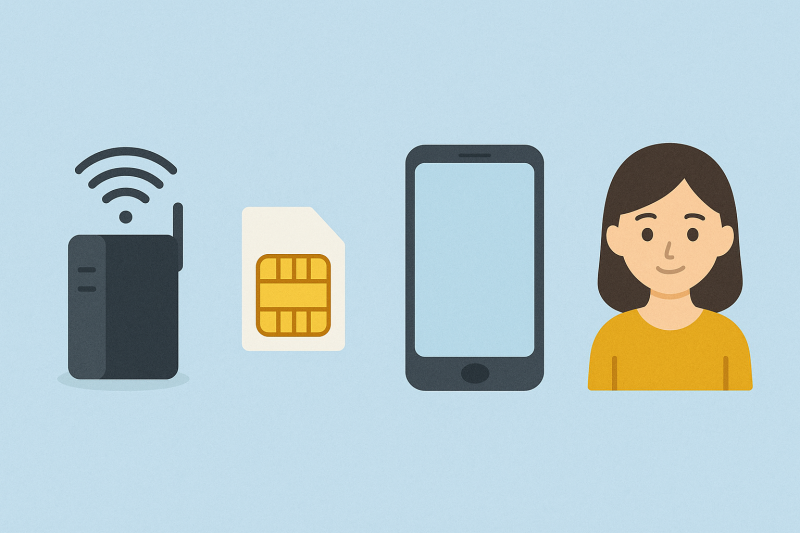
✅ STEP 0:設定を始める前の準備リスト
1. 充電しておく
設定中に電池が切れると進められなくなるため、できるだけ満充電にしておきましょう。
2. Wi-Fi環境の確認
- 初期設定では多くの通信が発生します。
- 自宅にWi-Fiがない場合は、フリーWi-Fiや携帯回線で進めます(ギガを消費します)。
3. SIMカードの準備
- 本体のトレイに正しい向きで挿入します。
- eSIMの場合は、設定中にWi-Fi経由で情報をダウンロードします。
4. Apple IDまたはGoogleアカウント
- スマホの基本機能を使うために必要です。
- 持っていない方も設定途中で作成できます。
🟦 iPhone編|初期設定の流れ
① 電源を入れる
- サイドボタンを長押し
- Appleロゴのあと「こんにちは」画面
② 画面の案内に沿って設定
- 言語・地域の設定(日本語/日本)
- Wi-Fiへの接続
- Face ID/Touch ID とパスコードの設定
- Apple IDでサインイン
- データの移行(不要ならスキップ)
- Siriや位置情報などの設定(あとで変更可)
- ソフトウェア・アップデートの自動設定
③ ホーム画面が表示されたら完了!
🟩 Android編|初期設定の流れ
(※機種により表現は異なります)
① 電源を入れる
- 電源ボタンを長押し
- 「ようこそ」画面が表示
② 画面の案内に沿って設定
- 言語選択(日本語)
- Wi-Fi接続
- Googleアカウントでログイン(作成も可)
- データ移行の選択
- 画面ロックの設定(指紋・顔認証など)
- Googleサービスの設定(推奨設定でOK)
- その他の設定(メーカー独自サービスなど)
③ ホーム画面が表示されたら完了!
📲 初期設定後に確認したいポイント(共通)
ソフトウェアアップデートの確認(重要)
- iPhone: 設定 > 一般 > ソフトウェアアップデート
- Android: 設定 > システム > ソフトウェア更新
日付と時刻の確認
- 自動設定でOK。ズレがあれば修正。
文字サイズの調整
- iPhone: 設定 > 画面表示と明るさ > テキストサイズ
- Android: 設定 > ディスプレイ > フォントサイズ
明るさの調整と自動調節
- 目の負担軽減&バッテリー節約に。
通知設定の見直し
- iPhone: 設定 > 通知
- Android: 設定 > 通知(アプリごとに調整)
省電力モードの確認
- iPhone: 設定 > バッテリー
- Android: 設定 > バッテリー(電池)
「スマホを探す」機能がオンになっているか確認
- iPhone: 設定 > [自分の名前] > 探す > iPhoneを探す
- Android: 設定 > Google > デバイスを探す
🛡️ 安全に使うためのポイント
- パスコード・指紋・顔認証は必ず設定する
- IDやパスワードは絶対に他人に教えない
- アプリは公式ストアからのみインストールする
- OSを最新の状態に保つ(自動更新推奨)
- 不審なリンクやメールは開かない
🎯 まとめ|これで安心!スマホライフのスタート
最初の設定は項目が多くて大変に感じるかもしれませんが、焦らず一つひとつ画面の案内に沿って進めれば大丈夫です。初期設定をしっかり終えれば、スマホはとても便利で楽しい道具になります。この記事を参考に、安心してスマホデビューをスタートしてください!