「開かない…」そんな悩みを解決!ファイルの種類とアプリ選びの入門ガイド

「せっかく保存したファイルが開かない…一体どうすればいいの?」
パソコンを使っていると、誰もが一度はこんな疑問を抱いたことがあるはずです。見慣れないアイコンが表示されたり、ダブルクリックしても何も起こらなかったりすると、本当に困ってしまいますよね。
でもご安心ください。ファイルが開かない原因の多くは、「ファイルの種類」とそれに対応する「アプリ」の関係を知ることで解決できます。
この記事では、パソコン初心者の方でも安心して理解できるよう、ファイルの種類(拡張子)の基本から、ファイルを開くためのアプリの選び方までを、丁寧に解説します。「開かない…」という悩みをスッキリ解消して、快適なパソコンライフを目指しましょう!

🤔 ファイルの「種類」って何のこと?(拡張子の基本)
パソコンに保存されているファイルには、「これはどんな種類のデータなのか」「どんなアプリで開いて、どのように扱えばいいのか」といった情報を示すための「拡張子(かくちょうし)」という目印が付いています。
拡張子は、ファイル名の最後に「.(ドット)」で区切られた英数字の文字列で表示され、ファイルの種類を一目で見分けることができます。
▶ 拡張子の例
myreport.pdf… PDF形式のファイルvacation_photo.jpg… JPEG形式の画像ファイルbusiness_document.docx… Word文書ファイル
📂 よく使うファイルの種類と、開くためのアプリ対応表
| 拡張子 | ファイルの内容 | 対応アプリの例 |
|---|---|---|
| .docx | Word文書 | Microsoft Word、Googleドキュメントなど |
| .xlsx | Excelの表計算 | Microsoft Excel、Googleスプレッドシート |
| .pptx | PowerPointプレゼン | Microsoft PowerPoint、Googleスライド |
| 電子文書(印刷向け) | Adobe Acrobat Reader、Edge など | |
| .jpg / .png | 写真・画像 | 写真アプリ、ペイントなど |
| .txt | テキストファイル | メモ帳、テキストエディタ |
| .zip | 圧縮ファイル | Windows標準機能、7-Zip など |
| .mp4 | 動画ファイル | Windowsメディアプレーヤー、VLC など |
※拡張子が表示されていない場合は、エクスプローラーの「表示」設定で確認できます。
📝 拡張子を表示させる方法(Windows 10/11)
- エクスプローラー(フォルダのアイコン)を開く
- 上部の「表示」タブをクリック
- 「ファイル名拡張子」にチェックを入れる
これでファイル名の末尾に拡張子が表示されるようになります。
❓ よくある質問:「WordでExcelファイルが見つからない!」
Word(文書作成ソフト)と Excel(表計算ソフト)は、それぞれ扱えるファイルの種類が異なります。Wordを使っている状態でExcelファイルを開こうとしても、ファイルが表示されないことがあります。
✅ 解決策:エクスプローラーからファイルを開こう!
- デスクトップやタスクバーの「フォルダのアイコン(エクスプローラー)」をクリック
- ファイルが保存されているフォルダ(例:ドキュメント、デスクトップなど)を開く
- 対象のファイル(例:
売上データ.xlsx)をダブルクリック
これで、そのファイルに対応したアプリ(この場合はExcel)が自動的に起動します。
🔍 拡張子が分からない時の確認方法
「ファイル名に拡張子が表示されていない…」そんな時は、以下の方法でファイルの種類を確認できます。
- ファイルを右クリック →「プロパティ」を開く
- 「種類」または「ファイルの種類」に拡張子が表示される
- 「開くプログラム」欄を見れば、現在紐付いているアプリも確認可能
🛠️ 開くアプリがない・うまく開けない時の対処法
【対処法1】無料のビューアや代替アプリを利用する
特定のアプリ(例:Microsoft Office)がインストールされていなくても、無料で利用できるビューアソフトや代替アプリでファイルを開ける場合があります。
PDFファイルの場合
Adobe Acrobat Reader(無料)は、ほとんどのPDFファイルを開くことができます。Microsoft EdgeやGoogle ChromeなどのWebブラウザでもPDFの閲覧が可能です。
Word/Excel/PowerPointファイルの場合
Googleドキュメント/スプレッドシート/スライド: Googleアカウントがあれば、Webブラウザ上で無料で利用できます。 LibreOffice: 完全に無料のオフィスソフトで、Word、Excel、PowerPointのファイルと互換性があります。
【対処法2】必要なアプリをインストールする
特定の種類のファイルを開くためには、そのファイル形式に対応したアプリをインストールする必要があります。
例:.zip 形式の圧縮ファイルを開くには、7-Zip(無料)などの解凍ソフトをインストールします。
【対処法3】対応したアプリがなければ開けません!
残念ながら、ファイルの種類に対応したアプリがパソコンに全くインストールされていない場合、そのファイルを直接開くことはできません。
例:Excelがインストールされていないパソコンで、.xlsx ファイルを直接開くことはできません。このような場合は、前述のGoogleスプレッドシートやLibreOfficeなどの代替アプリの利用を検討しましょう。
🎉 まとめ:ファイルの種類を知ればもう怖くない!
- 拡張子を見ることでファイルの中身と対応アプリが分かる
- 開かないときは、拡張子・アプリの有無・紐づけ設定をチェック
- エクスプローラーを使って直接ファイルを開くのが確実
- 無料のWebサービスや代替アプリを活用すれば、対応アプリがない場合でも安心
「開かない…」と焦らずに、まずはファイルの拡張子をチェックすること。それがファイルを開くための最初の、そして最も大切なステップです。




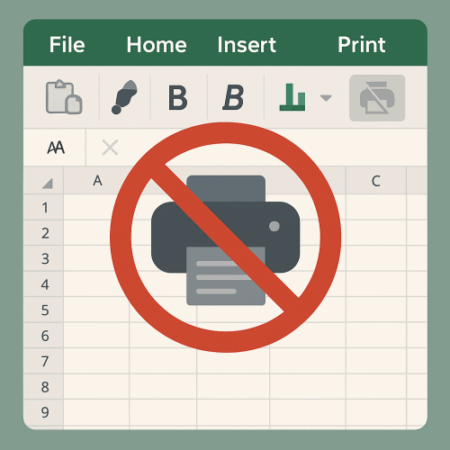

-450x333.png)



