【初心者向け】Excelの「印刷ボタンが押せない」原因とやさしい対処法
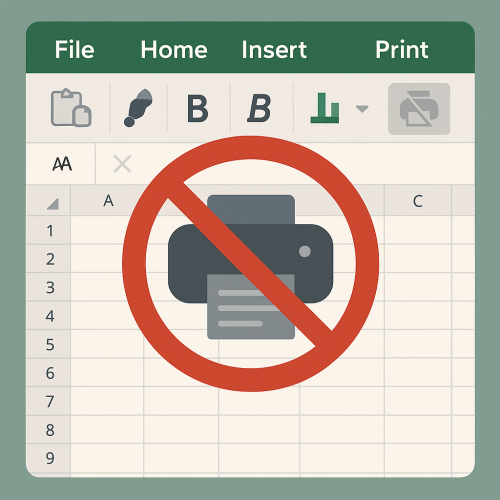
印刷したいのにボタンが押せない…どうして?
「Excelで表を作ったのに、いざ印刷しようとしたらボタンが押せない…」
「印刷の画面に進めない…」
そんな経験、ありませんか?
Excelの印刷ボタンがグレーになっていたり、押しても反応しないときは、いくつかの原因が考えられます。
でもご安心ください。ほとんどのケースは、ちょっとした設定変更や操作で解決できます。
このページでは、Excel初心者の方にもわかるように、考えられる原因と具体的な解決方法を1つずつ丁寧にご紹介します。
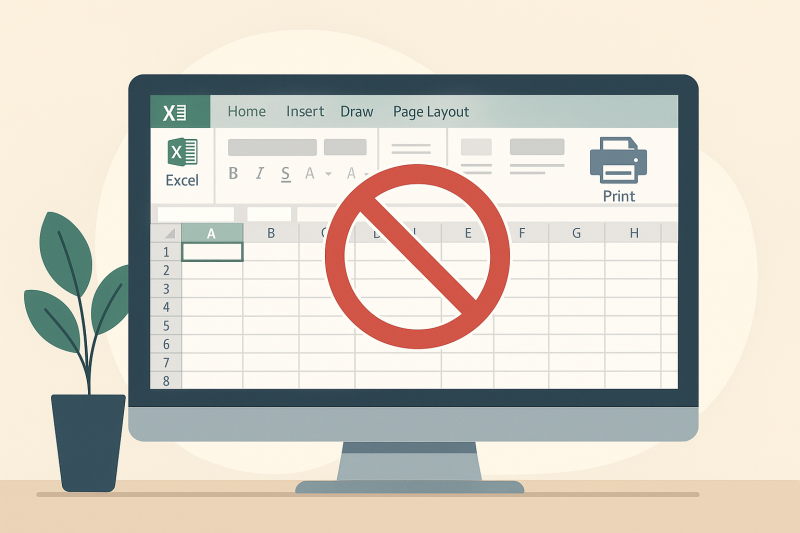
✅ よくある原因とその直し方
原因①:シートが「保護」されている
Excelのシートが「保護」されていると、印刷などの操作が制限されることがあります。特に、会社や学校で配られたファイルによく見られます。
✔ 確認方法
- Excel上部の「校閲」タブをクリック
- 「シート保護の解除」というボタンがあれば、保護されています
🔧 対処法
- 「シート保護の解除」をクリック
- パスワードが求められる場合は、ファイルの作成者に確認してください
原因②:印刷範囲に何もない(空白のシート)
Excelの印刷は、実際にデータがある部分だけが対象になります。
シート全体が空白だったり、印刷範囲が設定されていないと、「印刷できない」と判断されて、ボタンが押せなくなることがあります。
✔ 確認方法
- 「ファイル」→「印刷」を選択
- プレビュー画面で何も表示されていない
🔧 対処法
- 印刷したいセル範囲をマウスで選ぶ
- 「ページレイアウト」タブ →「印刷範囲」→「印刷範囲の設定」をクリック
これで、印刷範囲が設定されます。
原因③:プリンターが認識されていない・設定されていない
パソコンがプリンターと接続できていないと、印刷操作が無効になります。
✔ 確認方法
- 「ファイル」→「印刷」へ進む
- 上の方にある「プリンターの選択」が「プリンターが見つかりません」や「未接続」になっていないかをチェック
🔧 対処法
- プリンターの電源を入れなおす
- USBやWi-Fi接続を確認
- 必要であれば、プリンタードライバーを再インストール
✅ 印刷ボタンが「押せるのに反応しない」ときは?
原因④:Excelやパソコンが一時的に固まっている
Excelで大量のデータを開いていたり、他のアプリを同時に動かしていると、動作が重くなり、印刷操作に反応しないことがあります。
🔧 対処法
- 一度保存してExcelを再起動
- 他のアプリを終了する
- 必要に応じてパソコンも再起動する
🔁 印刷ボタン以外で印刷する方法(ショートカットなど)
「ボタンが使えないなら、別の方法で印刷する」ことも可能です。
✅ キーボード操作:「Ctrl」+「P」
これで直接「印刷画面」に飛べます。ボタンが押せないときの応急処置として非常に便利です。
✅ クイックアクセスツールバーに印刷ボタンを追加する方法
画面上部にある「保存ボタン」の隣に、よく使う機能を追加できます。
手順:
- Excel画面右上の「▼」(クイックアクセスツールのカスタマイズ)をクリック
- 「印刷」を選んでチェックを入れる
- 以降は、上のバーからすぐに印刷できます
📌 最後の手段:PDFにして印刷する
どうしても印刷できない場合は、一度PDFに保存してから印刷する方法もあります。
方法:
- 「ファイル」→「エクスポート」→「PDF/XPSの作成」
- 保存後、そのPDFを開いて印刷
これでExcelを通さずに印刷できるようになります。
🧾 まとめ|印刷できないときのチェックリスト
| チェックポイント | 対応方法 |
|---|---|
| シートが保護されている | 校閲タブ→シート保護の解除 |
| 印刷範囲が空白 | 印刷範囲を設定する |
| プリンター未接続 | 接続確認・ドライバーの再確認 |
| Excelが固まっている | 再起動・Ctrl+Pで印刷 |
| 印刷できない場合 | PDFにして印刷する |




や指紋認証(Touch-ID)ができない時の対処方法-450x450.png)

ときの原因-450x450.png)



