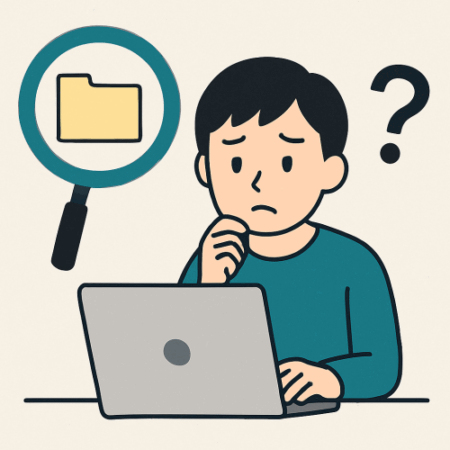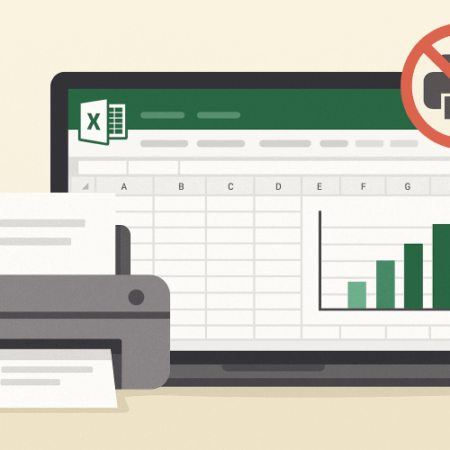【2025年最新版】マウスが動かない・反応しないときのチェックポイントと解決法(Windows対応)
.png)
「急にマウスが動かなくなった!」「クリックしても反応がない…」 そんな時、焦ってしまいますよね。
でも大丈夫。マウスの不具合は、ほんの少しの確認や操作であっさり直ることが多いんです。 この記事では、初心者の方でも安心して実践できる「マウスが動かないときの確認ポイントと対処法」を、わかりやすく紹介します。
🔍 まずは症状を整理しよう
以下のどのタイプに当てはまりますか?
| 症状 | 主な原因 |
|---|---|
| マウスカーソルが全く動かない | 電池切れ/接続不良/ポート故障/マウスの故障 |
| クリックだけが反応しない | ボタン故障/設定トラブル/ドライバー不具合 |
| 動いたり止まったりする | 接触不良/電池残量低下/マウスパッドの問題 |
2.png)
✅ 対処ステップ1:配線・電源を確認する
有線マウスの場合:
- USBがしっかり挿さっているか確認。
- パソコン本体の別のUSBポートに挿し直してみる。
無線マウスの場合:
- 電池の残量があるか確認(交換してみる)。
- USBレシーバー(受信機)がしっかり接続されているかチェック。
- マウス底面の電源スイッチが「ON」になっているか確認。
✅ 対処ステップ2:マウスそのものをチェック
- 別のパソコンに繋いで、マウスが動くか確認 → 動かなければマウス故障の可能性。
- 他のマウスを使ってみて、正常に動作すればパソコン側の設定やドライバの問題かも。
✅ 対処ステップ3:Windowsの設定を確認・更新
Windowsの設定確認:
- 「設定」→「デバイス」→「マウス」を開く。
- 「主に使うボタン」や「ポインターの速度」などが適切かチェック。
ドライバの更新:
- 「デバイスマネージャー」を開く。
- 「マウスとそのほかのポインティングデバイス」からマウスを選ぶ。
- 右クリック →「ドライバーの更新」。
✅ 対処ステップ4:Bluetoothマウスの接続を確認(Bluetooth接続タイプのみ)
Bluetoothマウスを使用している場合、Bluetooth自体の設定を確認しましょう。
- 「設定」→「Bluetoothとデバイス」→「Bluetooth」がオンになっているか確認。
- マウスが「接続済み」または「ペアリング済み」と表示されているか確認。
- 表示されていない場合は、Bluetoothマウスの電源を入れ直し、再度ペアリングを試みましょう。
- 一度登録を削除(「デバイスの削除」)し、再登録すると直ることもあります。
※ Bluetoothのオン・オフを切り替えるだけで接続が復活する場合もあります。
✅ その他のチェックポイント
- マウスパッドや机の材質:光学式マウスの場合、ガラスや光を反射しやすい面では誤作動の原因になります。
- ソフトウェアの影響:ゲームや特殊なソフトを使っていると、マウスの設定が変更される場合があります。
- 一時的なPCの不調:再起動すると動くことも多いので、まずは再起動を。
📌 まとめ:一つずつ確認すれば、必ず原因が見つかる!
マウスが動かないとパニックになりますが、まずは落ち着いて電源や接続をチェック。 多くの場合、簡単な対処で直ることが多いので、一つずつ丁寧に試してみましょう。
それでも解決しない場合は、マウスの買い替えや専門サポートの利用も検討してみてくださいね。