【これで解決!】パソコンから音が出ない・音がおかしい!?

原因を見つける7つのチェックポイントと対処法【Windows版】
「音が出ない!」その焦り、よくわかります…
- 動画を再生したのに無音…
- オンライン会議で声が聞こえない…
- 音が割れて聞き取りづらい…
そんなとき、誰しも「パソコン壊れた!?」と不安になりますよね。
特に初心者の方にとっては、原因の切り分け方すら分からない…というのが正直なところかもしれません。
でも大丈夫です!
実は、音が出ないトラブルの多くは、設定や接続、ソフトのちょっとした不具合が原因です。
つまり、ご自身で直せる可能性が高いんです。
✅この記事の目的
- 「音が出ない」「音がおかしい」の原因を自分で見つけたい
- パソコン初心者でもわかるように手順をやさしく解説
- 画面の見方やボタンの場所も丁寧に案内
- トラブルを解決し、快適なパソコン時間を取り戻す!
まずは冷静に!症状を確認してみよう
まずは、「音のトラブル」がいつ・どこで・どんなふうに起きているかを整理しましょう。
✅ よくある状況チェック
- パソコン全体の音が一切出ない(起動音、通知音、どのアプリでも)
- 特定のアプリだけ音が出ない(YouTube、Zoom、ゲームなど)
- 音が出ているけど、ノイズ・音割れ・途切れがある
- スピーカーではなく、イヤホン・モニターから音が出ている
- 音は出ているけど、極端に小さい・大きい
上記のどれに当てはまるかによって、対応方法が変わってきます。
では、ここから順番にチェックしていきましょう!
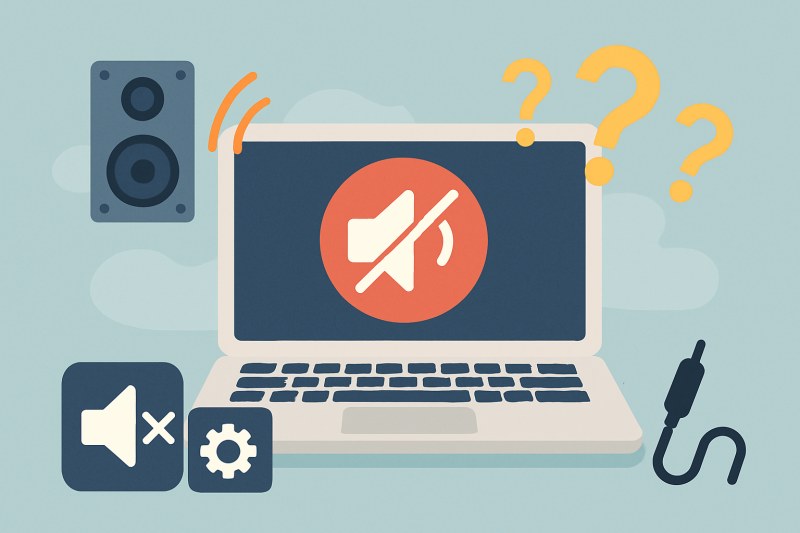
✅ チェックポイント1:まずは音量とミュート設定を確認!
実は「うっかりミュート」が一番多い原因です!
🎧 タスクバーのスピーカーアイコンを確認
- 画面右下にある「🔊スピーカー」マークをクリック
- 「×」がついていたらミュート状態。クリックして解除!
- スライダーを左右に動かして、音量を上げてみる(20〜50%が目安)
🎹 ノートパソコンなら物理ボタンもチェック
- キーボード上に🔈🔊マークがあるキーを探す
- [Fn]キーと同時押しのタイプも多いので注意
- 押して音量が増減するかを確認
💡 補足:音量調整は「3段階」で考える
- パソコン本体の音量(今回のチェック)
- アプリごとの音量(後ほど紹介)
- Webサイト・動画プレーヤーの音量
✅ チェックポイント2:まずは再起動!これだけで直ることも
音が出ないとき、**最初に試してほしいのが「再起動」**です。
Windowsはときどき、設定やドライバに一時的な不具合が起きます。そんなときは、再起動するだけで問題が解決するケースが多くあります。
🔁 再起動の手順(Windows 10/11共通)
- 画面左下の「Windowsマーク(スタート)」をクリック
- 「電源アイコン(⏻)」をクリック
- 「再起動」を選択
再起動後、音が正常に出るか確認してみましょう。
✅ チェックポイント3:音の出力先(スピーカー)を確認
パソコンは「どこから音を出すか」を選べます。
たとえば、Bluetoothイヤホンが接続されている状態で、音がそちらに出ていた…ということもよくあります。
🎚 出力デバイスの確認手順
- 画面右下のスピーカーアイコンを「右クリック」
- 「サウンドの設定を開く」をクリック
- 「出力デバイスを選択してください」の項目を確認
- 使用したいスピーカー(例:Realtek Audioなど)を選択
⚠ よくある出力ミスの例
- HDMIケーブルをつないだモニターが出力先に選ばれている
- Bluetoothイヤホンのバッテリー切れ
- 抜いたはずのイヤホンが認識されたままになっている
✅ チェックポイント4:イヤホン・外部スピーカーの接続を確認
「ケーブルが奥まで差し込まれていないだけ」で音が出ないことも。
🔌 有線接続の場合
- プラグがしっかり奥まで入っているか確認
- 違うイヤホン・スピーカーで試す(機器自体の不良か切り分け)
📶 Bluetooth接続の場合
- 「設定」→「Bluetoothとデバイス」を開く
- 使用したい機器が「接続済み」になっているか確認
- 未接続なら「接続」ボタンを押す
- 必要であれば、一度削除して再ペアリング
✅ チェックポイント5:音量ミキサーとアプリ設定を確認
音が出ないのが「特定のアプリだけ」なら、アプリごとの音量に注目!
🔊 音量ミキサーを確認する方法
- スピーカーアイコンを右クリック
- 「音量ミキサーを開く」を選択
- アプリごとのスライダーを確認(ゼロやミュートになっていないか)
🧩 アプリ内の音量もチェック
- YouTubeやZoom、ゲームなどには個別の音量設定があります
- サイトやアプリ内のスピーカーアイコンも確認!
✅ チェックポイント6:オーディオトラブルシューターを使う
Windows標準の「診断ツール」で原因を自動チェック!
🛠 実行手順
- 「スタート」→「設定」→「システム」→「トラブルシューティング」
- 「その他のトラブルシューティングツール」を開く
- 「オーディオの再生」欄の「実行」をクリック
- 表示された指示に従って進める
トラブルシューターが問題を見つけて自動で修正してくれることも多いです。
✅ チェックポイント7:ドライバーやハードウェアの問題を疑う
上記をすべて試してもダメなときは、システムや機器の不具合かも。
🔄 サウンドドライバーの更新方法
- 「スタート」ボタンを右クリック →「デバイスマネージャー」
- 「サウンド、ビデオ、およびゲームコントローラー」を展開
- 「Realtek Audio」などのデバイス名を右クリック →「ドライバーの更新」
💡 改善しないときは?
- 「デバイスのアンインストール」→再起動(自動再インストールを試す)
- Windows Updateでシステムを最新に
- 外部機器(USBスピーカーなど)で代替確認
- メーカーサポート・修理相談も視野に
📝 まとめ:焦らず7つのポイントをチェックしよう!
| チェックポイント | 内容 |
|---|---|
| ① 音量・ミュート | タスクバー・物理ボタンも確認 |
| ② 再起動 | 一時的なエラーに効く |
| ③ 出力先設定 | HDMIやBluetoothに注意 |
| ④ 接続状態 | 有線・無線の確認と切り分け |
| ⑤ アプリ設定 | 音量ミキサー&個別設定 |
| ⑥ トラブルシューター | Windowsの自動診断機能 |
| ⑦ ドライバー・故障 | デバイスマネージャーや外部機器で確認 |

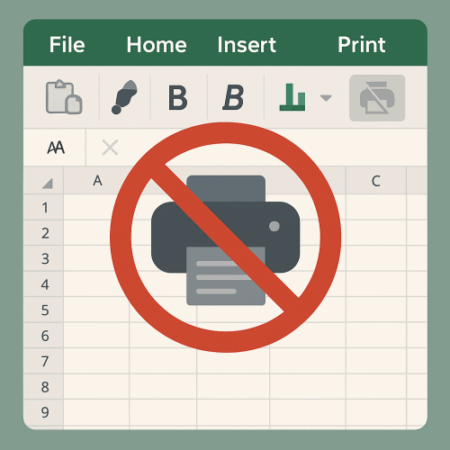




-450x333.png)



